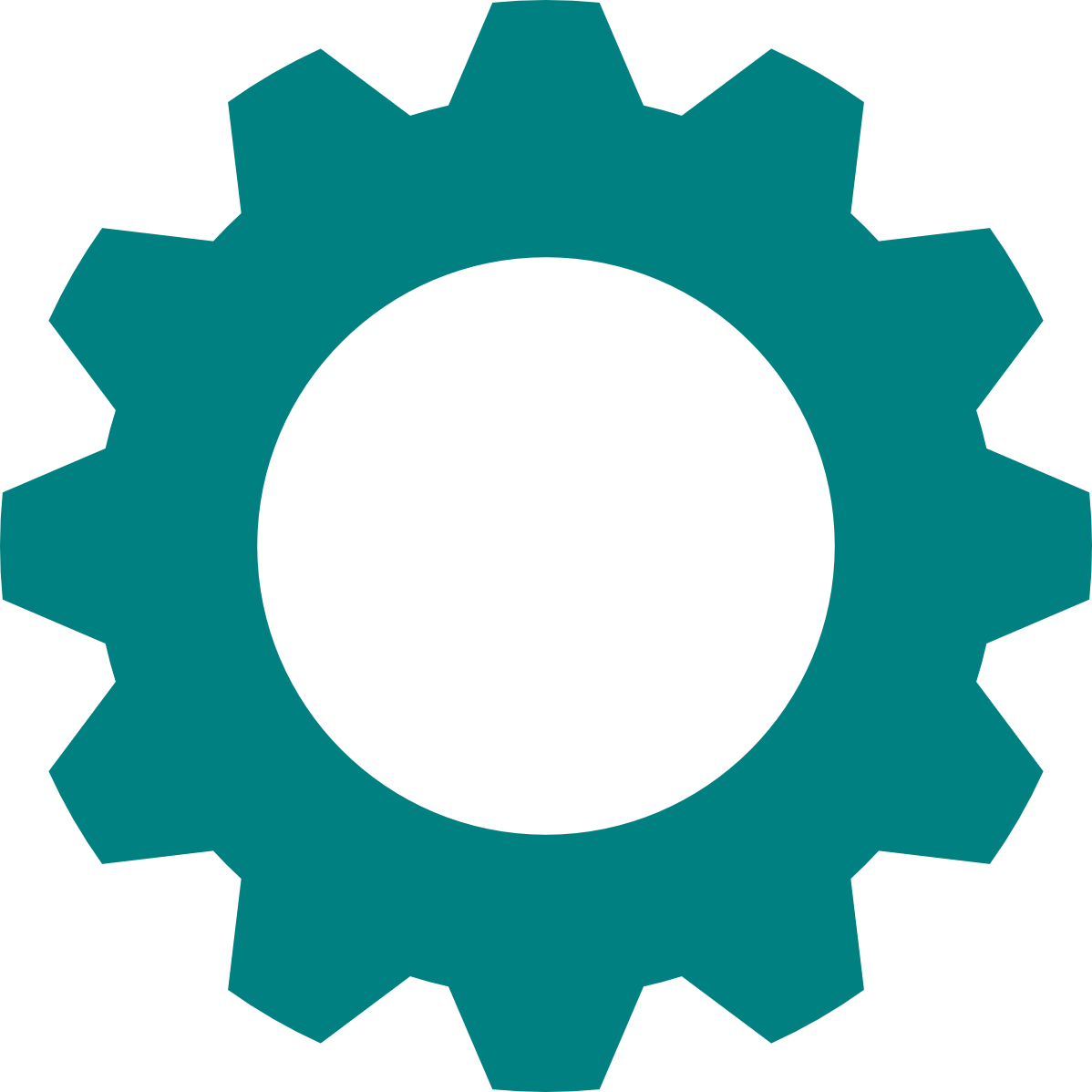Blender bietet verschiedene Tastenkürzel an.
Globale Tastenkürzel
| Aktion | Eingabe | Anmerkung |
| Orbit (umschauen) | gedrückt halten und Maus bewegen | |
| Viewport verschieben | gedrückt halten und Maus bewegen | |
| Zoom | scrollen | |
| Den Bildschirm auf die Stelle zentrieren, wo die mittlere Maustaste gedrückt wird. | ||
| Ansicht Kamera | 0 auf dem Numpad | |
| Ansicht auf X-Z-Ebene | 1 auf dem Numpad | |
| Schrittweise nach unten rotieren | 2 auf dem Numpad | |
| Ansicht auf X-Z-Ebene | 3 auf dem Numpad | |
| Schrittweise nach links rotieren | 4 auf dem Numpad | |
| Wechsel zwischen perspektivischer und orthographischer (rechtwinkliger) Projektion | 5 auf dem Numpad | |
| Schrittweise nach rechts rotieren | 6 auf dem Numpad | |
| Ansicht auf X-Y-Ebene | 7 auf dem Numpad | |
| Schrittweise nach oben rotieren | 8 auf dem Numpad | |
| 180° Drehung | 9 auf dem Numpad |
Tastenkürzel für den 3D-Cursor
| Aktion | Eingabe | Anmerkung |
| 3D-Cursor an Mausposition setzen | ||
| 3D-Cursor an bestimmte Stelle setzen | Es öffnet sich ein Kreismenü |
Objekte selektieren
Tastenkürzel zum Objekte transformieren
Tastenkürzel, um Objekte hinzufügen / entfernen
Werkzeuge
| Aktion | Eingabe | Anmerkung |
| Werkzeugleiste ein- /ausblenden | ||
| Favoriten | Favoriten Menü öffnen |
Tastenkürzel im Edit Mode
| Aktion | Eingabe | Anmerkung |
| kürzesten Weg zwischen zwei Auswahlen selektieren | Erst mit Linksklick eine Selektion treffen und dann mit Strg Linksklick eine weitere Selektion machen. Dann werden alle Objekte auf dem kürzesten Weg dazwischen selektiert. | |
| zusammenhängende Objekte selektieren | ||
| Separate | Neues Objekt aus Auswahl erzeugen | |
| Punkt, Kante, Fläche bewegen | Bei aktiver Selektion eines Punkts, einer Knate bzw. Fläche. Kann durch Drücken der Tasten X, Y, Z in eine Richtung beschränkt werden. | |
| Punkt, Kante, Fläche rotieren | Bei aktiver Selektion eines Punkts, einer Knate bzw. Fläche. Kann durch Drücken der Tasten X, Y, Z in eine Richtung beschränkt werden. | |
| Punkt, Kante, Fläche skalieren | Bei aktiver Selektion eines Punkts, einer Knate bzw. Fläche. Kann durch Drücken der Tasten X, Y, Z in eine Richtung beschränkt werden. | |
| Proportional Editing | Umliegende Objekte mit bearbeiten | |
| Punkt, Kante, Fläche extrudieren | Es wird der selektierte Punkt, die Kante oder die Fläche kopiert und um einen beliebigen Betrag verschoben. Dadurch entsteht bei einem Punkt eine Linie und bei Kanten und Flächen entstehen Flächen. Kann durch Drücken der Tasten X, Y, Z in eine Richtung beschränkt werden. | |
| Zum Mauscursor extrudieren | ||
| Inset Faces | ||
| Bevel Mode | ||
| Loopcut | Einen Loop zerteilen | |
| Loop selektieren | ||
| Spin | Rotiert die ausgewählte Fläche um den Mittelpunkt |
Tastenkürzel im Sculpting Mode
| Aktion | Eingabe | Anmerkung |
| Pinselgröße ändern | F drücken und die Maus nach links (kleiner) oder rechts (größer) bewegen. Mit Linksklick bestätigen. | |
| Pinselstärke ändern | Shift + F drücken und die Maus nach links (kleiner) oder rechts (größer) bewegen. Mit Linksklick bestätigen. | |
| Pinseltextur drehen / Pinselgewicht einstellen | ||
| Masse auftragen / hinzufügen | ||
| Masse abtragen / entfernen |