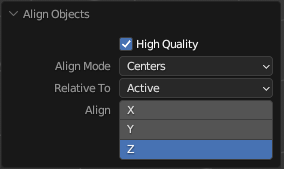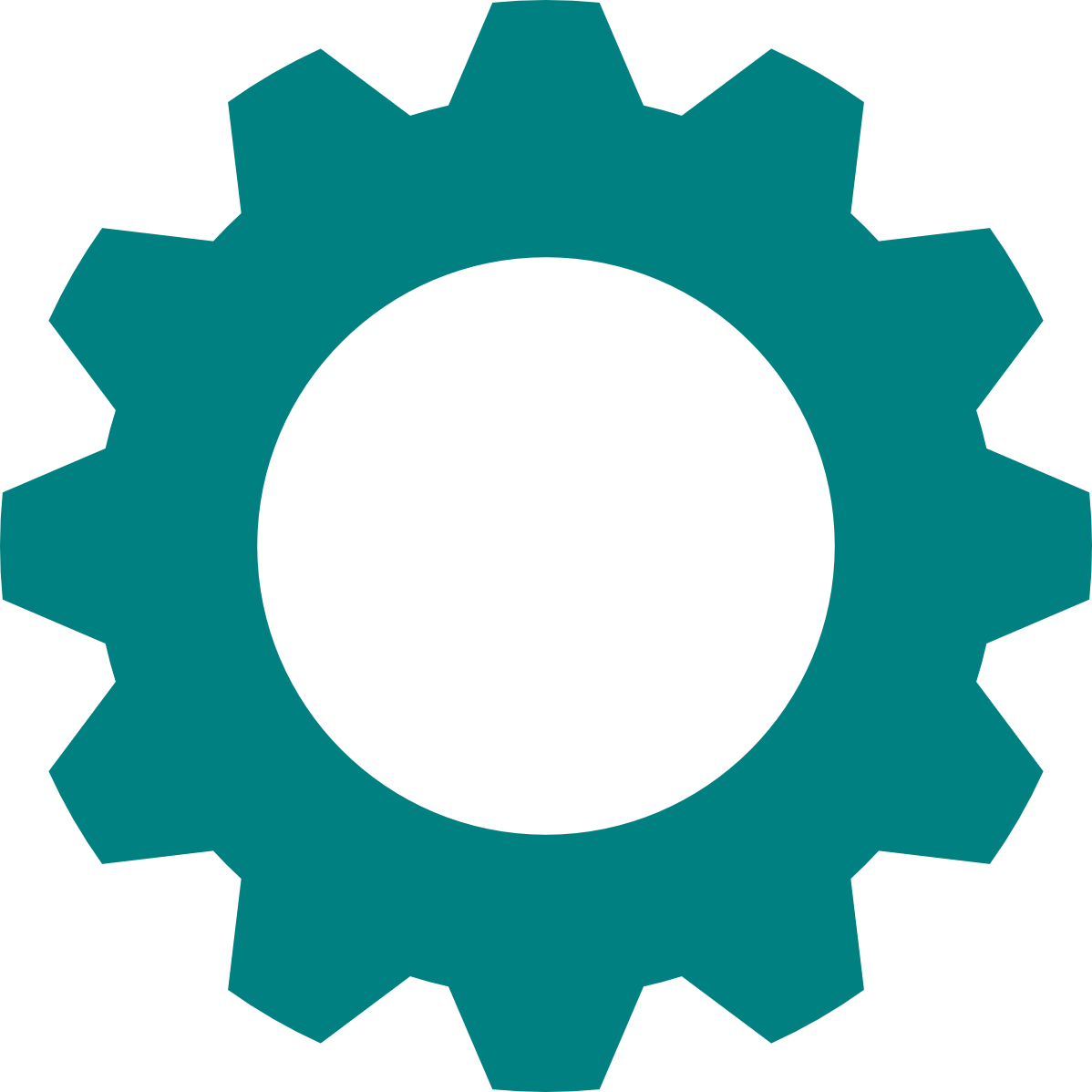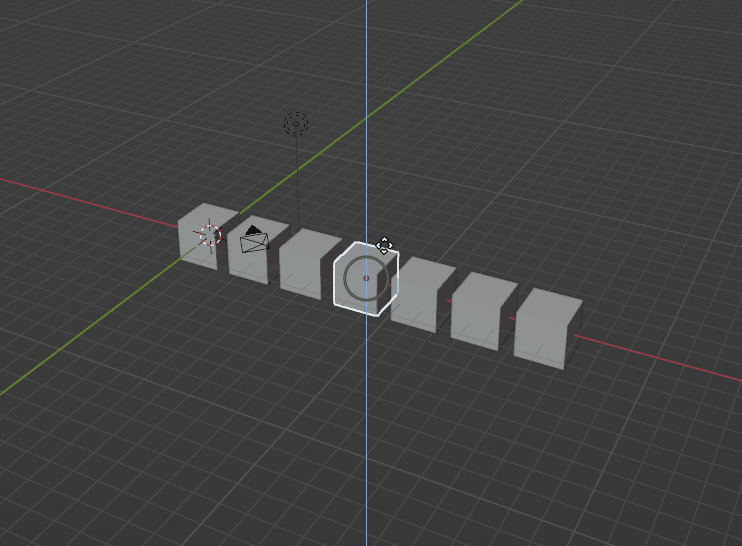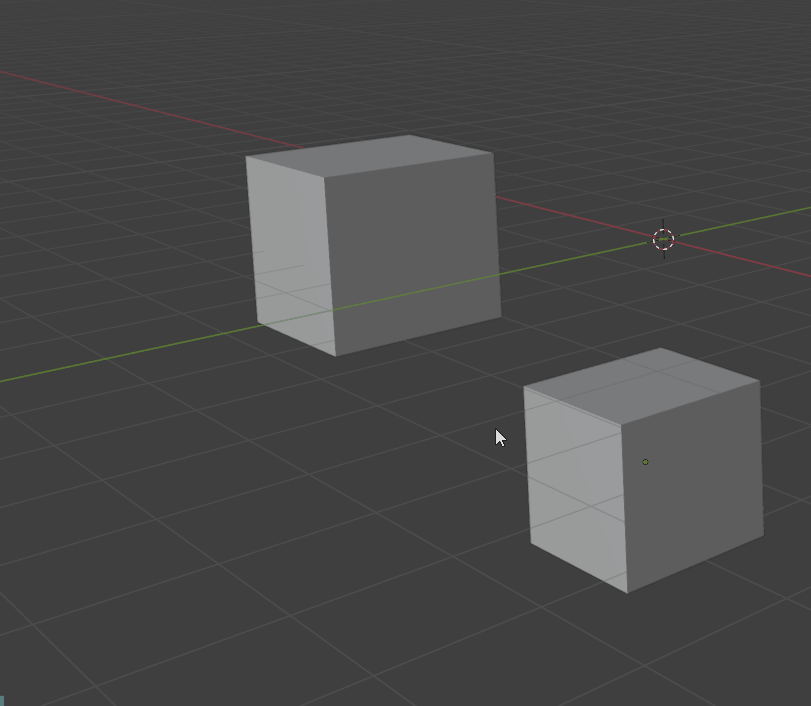In Blender gibt es verschiedene Methoden zum Objekte transformieren. Wesentliche Tastenkürzel dazu findet ihr im vorigen Beitrag.
Objekte transformieren – Der Basispunkt (Origin)
Möchten wir Objekte transformieren, hängt es davon ab, wo der Basispunkt des Objekts liegt. In Blender gibt es dazu verschiedene Einstellungsmöglichkeiten (siehe Screenshot).
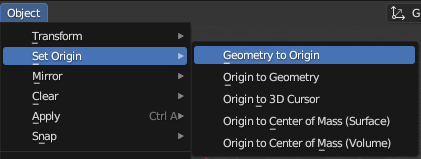
Je nachdem wo der Basispunkt liegt, wird die Transformation von diesem aus berechnet.
Beispiel
In diesem Beispiel wollen wir den Origin an der unteren Fläche eines Zylinders ausrichten. Dazu wechseln wir zunächst in den Edit-Mode (Tab). Wählen Faces (3) und klicken die gewünschte Fläche an. Nun drücken wir (Shift + S) und wählen „Cursor to Selected“ (2). Nun befindet sich der 3D-Curser am Mittelpunkt der Fläche. Anschließend verlassen wir den Edit-Mode wieder und wählen (RMT) Set Origin – Origin to 3D-Cursor.
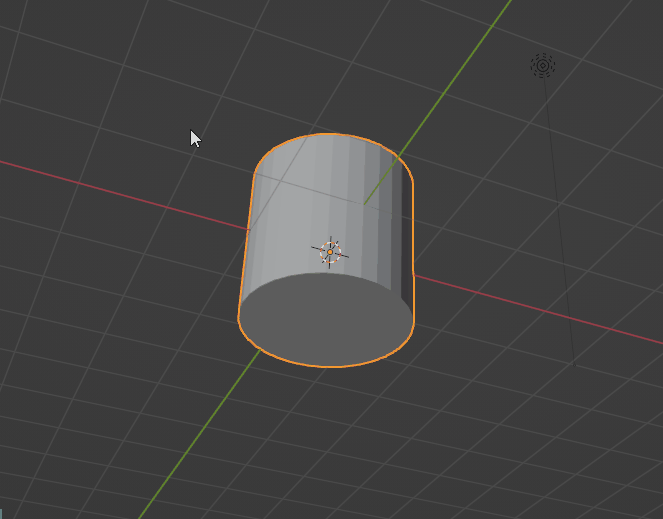
Mehrere Objekte – Der Pivotpunkt
Werden mehrere Objekte transformiert, so findet die Transformation üblicherweise auf Basis des Durchschnitt Mittelpunkts der Objekte statt. Auch dieses Verhalten lässt sich beeinflussen. So kann z.B. der 3D Cursor mit Shift + RMT an eine beliebige Stelle gesetzt werden. und die Transformation kann auf Basis des 3D Cursors getätigt werden.
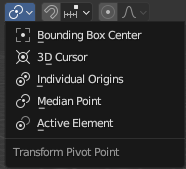
Umliegende Objekte – Proportional Editing
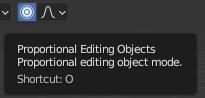
Mit proportional Editing kann man alle umliegenden Objekte beeinflussen. Ist diese Funktion eingeschaltet kann man, während der Transformation (bevor diese bestätigt wird) mit dem Mausrad den Einflussbereich vergrößern oder verkleinern.
Nachdem die Transformation bestätigt wurde, kann diese nachträglich in der unteren linken Bildschirmecke verändert werden.
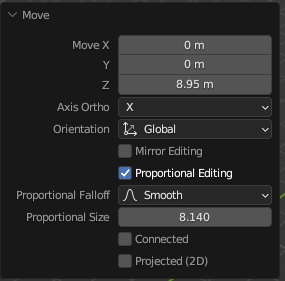
Objekte ausrichten
Um Objekte auszurichten, gibt es zwei grundlegende Funktionen.
Snap Funktion
Die Snap Funktion kann dauerhaft aktiviert werden in dem das Magnet Icon am oberen Rand des Viewports aktiviert wird.
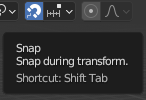
Alternativ kann sie temporär aktiviert werden, indem man die Strg Taste gedrückt hält, während man eine Transformation ausführt.
Was alles beim Snap „gefangen“ wird, kann eingestellt werden, indem das Snapping Icon rechts neben dem Magnet gedrückt wird.
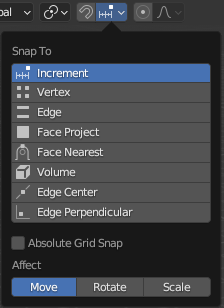
Die Ausrichtung eines Objekts findet anhand der sogenannten „Bounding Box“ statt. Die Bounding Box ist das kleinstmögliche Quader, in die das Objekt passt. Diese kann in den Object Properties eingeblendet werden.
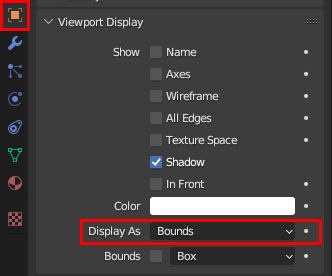
Align Funktion
Objekte können auch aneinander ausgerichtet werden. Dafür gibt es die Align Funktion. Zuerst werden die Objekte ausgewählt, welche man aneinander ausrichten möchte. Anschließend wählt man die Align Funktion aus. Diese kann am schnellsten über die Suche F3 ausgewählt werden. Unten Links im Viewport können dann die möglichen Optionen ausgewählt werden.