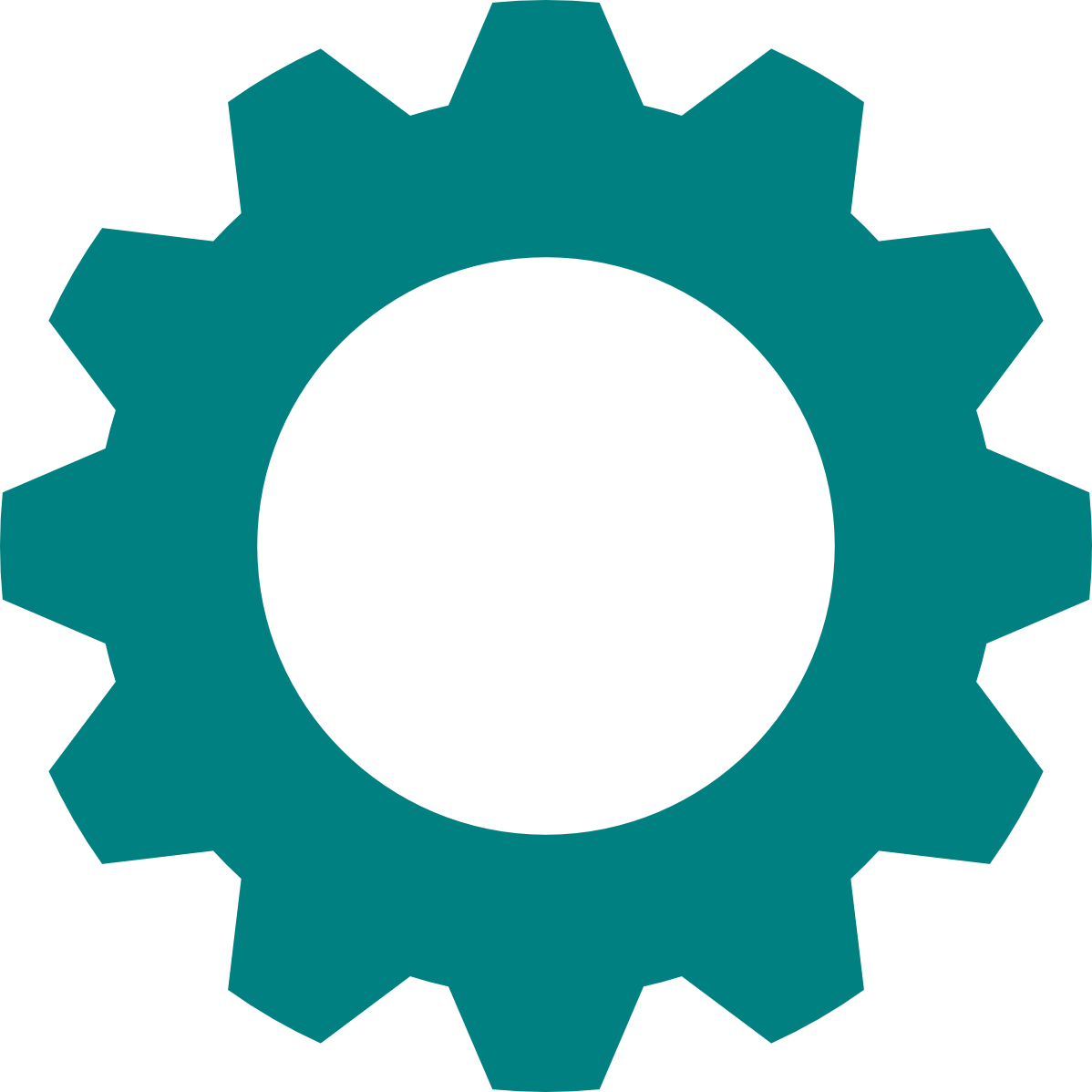Beiträge
Inventor bietet bei der Einrichtung bereits zwei Materialbibliotheken für Werkstoffe. Die Autodesk Materialbibliothek und die Inventor Materialbibliothek. Die Autodesk Bibliothek ist deutlich umfangreicher als die Inventor-Bibliothek. Für die praktische Arbeit sind jedoch beide nicht geeignet, da die Werkstoffbezeichnungen und -werte mit sehr hoher Wahrscheinlichkeit nicht zu denen passen, welche in der Firma eingesetzt werden. Stilbibliothek Bevor […] Projekte findet man in der Projektumgebung über das Hauptfenster. Im Inventor 2023 ist diese etwas versteckt. Man erreicht diese aber über die 3 Punkte neben dem Namen des aktuellen Projekts. In diesem Fall heißt es schlicht „Default“. Projekte erlauben es uns unsere Baugruppen, Bauteile, Zeichnungen etc. in verschiedene Arbeitsumgebungen zu gliedern. So könnte man z.B. […] In den Anwendungsoptionen im Inventor kann stark beeinflusst werden, wie Inventor aussieht und sich verhält. Die Optionen können auf verschiedene Arten erreicht werden. Entweder über Datei > Optionen, oder über die Registerkarte Extras > und dann Anwendungsoptionen. Wie man sieht, ist auch die Autodesk nicht 100% konsequent, was das Wording angeht, so verzeiht es mir […] Im Inventor gibt es mehrere Dateitypen. Diese lassen sich direkt vom Startbildschirm aus erstellen und öffnen. Für die unterschiedlichen Dateiarten gibt es im Inventor mehrere Standard-Vorlagen. Länderspezifische Vorlagen Außerdem bietet der Inventor diese Vorlagen für mehrere Länder an. Die Sprache wird üblicherweise bei der Installation festgelegt. Es können jedoch auch nachträglich weitere Sprachen hinzugefügt werden. […] Im Folgenden wird die Benutzeroberfläche von Autodesk Inventor beschrieben. Benutzeroberfläche – Startbildschirm Die Benutzeroberfläche des Startbildschirms ist grob in drei Bereiche unterteilt. 1. Schnellstartleiste In der Schnellstartleiste befinden sich Befehle, die häufig verwendet werden. Es können eigene Befehle hinzugefügt werden. 2. Multifunktionsleiste (Ribbon) Im Ribbon befinden sich mehrere Registerkarten, die wiederum in Gruppen untergliedert sind, […] Modifier sind zerstörungsfreie Bearbeitungsfunktionen in Blender. Das bedeutet, dass diese anders als Veränderungen im Edit-Mode, auch im Nachhinein immer noch verändert werden können. Modifier hinzufügen Hinzufügen kann man diese über das Properties Panel des ausgewählten Objekts. Subdivision Surface Diese Modifikation teilt das Objekt in feinere Flächen auf, wodurch es detaillierter bearbeitbar wird. Das Tastenkürzel […] Texte können ebenfalls als Objekt in Blender genutzt werden. Texte hinzufügen Zum Hinzufügen eines Texts kann das Tastenkürzel (Shift + A) genutzt werden. Text ändern geändert werden kann der Text im Edit-Mode (Tab). Text modifizieren Man kann den Text im Property Fenster formatieren und modifizieren. Auflösung verändern Diese Einstellung legt fest, wie viele Kurvensegmente im […] Mit Curves lassen sich die meisten geometrisch unbestimmten Figuren in Blender abbilden. Curves einfügen Curves lassen sich, wie andere Objekte auch, über das Shortcut (Shift + A) einfügen. Es gibt verschiedene Arten von Kurven. Bezier Die Bezier-Kurve ist denke ich die häufigste Form, da sie sehr flexibel in der Handhabung ist. Im Edit-Mode können wir […] In Blender kann man Objekte bearbeiten indem man den Edit Modus verwendet. Objekte bearbeiten – Der Edit Modus Den Edit Modus kann man im Header des Viewports einschalten. Alternativ kann man den Shortcut Tabulator ⇥ verwenden. Was wir am Objekt verändern wollen, können wir ebenfalls im Header des Viewports einstellen. Umschalten können wir das anhand […] Im Outliner werden alle Objekte in Blender hierarchisch dargestellt und organisiert. Collections – Über Collections werden Objekte zusammengefasst Symbol für verschiedene Objekttypen Bauplan – dient zur Identifizierung von Klonen Objekte aktivieren/deaktivieren steuert Sichtbarkeit in der Szene auch beim Rendern Sichtbarkeit der Objekte für den Viewport umstellen (Objekte werden dennoch gerendert) Objekte bleiben zwar im Viewport […] In Blender gibt es verschiedene Methoden zum Objekte transformieren. Wesentliche Tastenkürzel dazu findet ihr im vorigen Beitrag. Objekte transformieren – Der Basispunkt (Origin) Möchten wir Objekte transformieren, hängt es davon ab, wo der Basispunkt des Objekts liegt. In Blender gibt es dazu verschiedene Einstellungsmöglichkeiten (siehe Screenshot). Je nachdem wo der Basispunkt liegt, wird die Transformation […] Blender bietet verschiedene Tastenkürzel an. Globale Tastenkürzel Aktion Eingabe Anmerkung Umbenennen Suchfunktion z.B. In den Menüs nach einem Befehl suchen Fenster mit Menüs maximieren Fenster ohne Menüs maximieren Bereich auswählen z.B. für Render Region Bereich abwählen Letzten Befehl wiederholen Edit Modus einschalten Bild Rendern Tastenkürzel für die Navigation im Viewport Aktion Eingabe Anmerkung Orbit (umschauen) […] Diese Beitragsreihe bietet eine grundlegende Einführung in die Navigation in Blender. Blender ist ein umfangreiches open source 3D Programm. Wie bei allen anderen Beiträgen auf dieser Website ist auch dieser aus der Sicht eines lernenden geschrieben. Verzeiht mir also bitte, wenn einige Begriffe oder Erklärungen nicht optimal sind. Außerdem werdet ihr ggf. einen wilden Mix […] Mit VBA kann man Werte zwischen zwei Dateien kopieren. Wie das geht zeigt folgender Code. Option Explicit Private Sub cmdAktualisieren_Click() 'Variablendeklaration Dim strQuelle As String Dim strVerzeichnis As String Dim wbQuelle As Workbook Dim strDN As String 'Verzeichnis festlegen strVerzeichnis = Tabelle56.Range("AB1").Value 'Pfad anpassen, wenn sich dieser ändert 'Pfad zur Quelldatei strQuelle = strVerzeichnis & […] Scrum ist ein Werkzeugkoffer für agiles Projektmanagement. Product Backlog Im Product Backlog werden alle Anforderungen der Stakeholder (Interessierte Parteien) inklusive der Aufwandseinschätzungen, Prioritäten etc. gesammelt. Dabei ist wichtig zu erkennen, dass das Product Backlog dynamisch ist, da sich die Anforderungen innerhalb des Projektlebenszyklus auch ändern können. User Stories Die User Stories spiegeln die Wünsche und […] Ziel Ziel ist es eine parametrische Baugruppe im Inventor zu erschaffen, welche durch Parameter gesteuert wird, die aus Eingaben des Benutzers in einem Formular resultieren. parametrische Baugruppe Die Baugruppe wird erstellt. Bauteile Die Bauteile erstellen wir wie im Inventor üblich. Für durch iLogic gesteuerte Bauteile kann es sinnvoll oder sogar notwendig sein, deren Bauteilnamen zu […]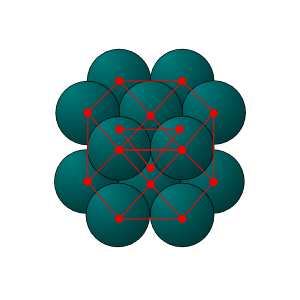
Materialien / Werkstoffe

Projekte (Inventor Grundlagen 4)
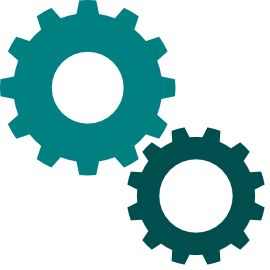
Anwendungsoptionen (Inventor Grundlagen 3)
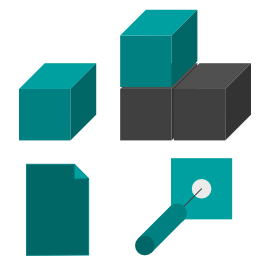
Vorlagen und Dateitypen (Inventor Grundlagen 2)

Benutzeroberfläche (Inventor Grundlagen 1)
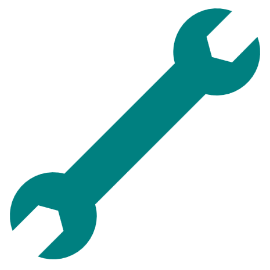
Modifier (Grundlagen Teil 9)

Texte (Grundlagen Teil 8)
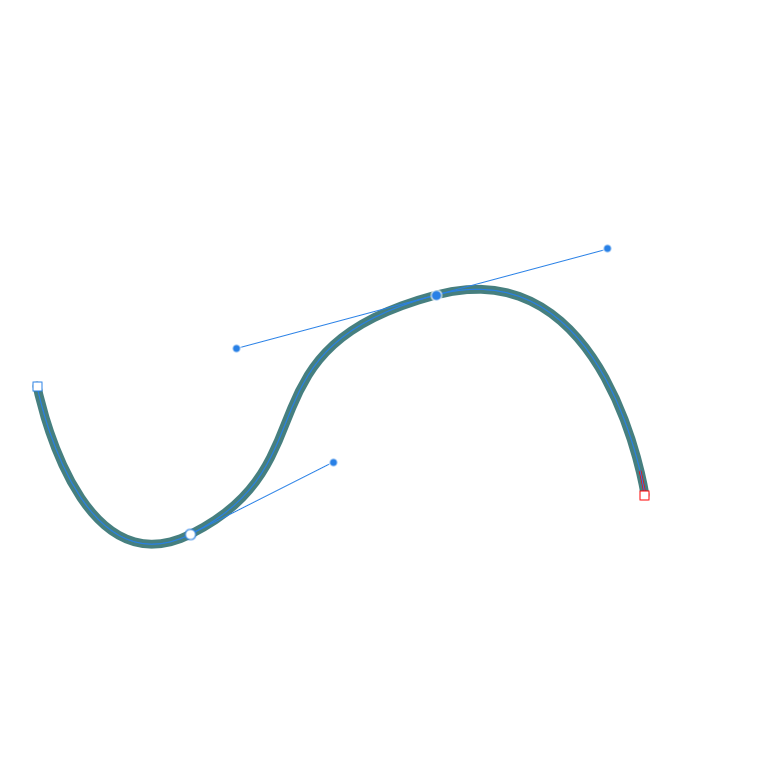
Curves (Grundlagen Teil 7)

Objekte bearbeiten (Grundlagen Teil 6)
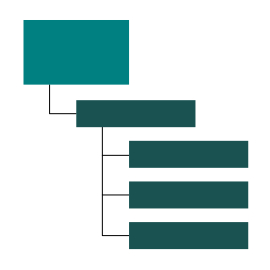
Der Outliner (Grundlagen Teil 5)
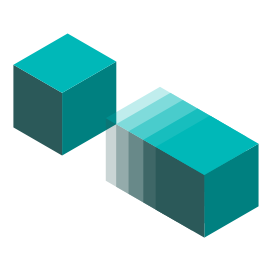
Objekte transformieren in Blender (Grundlagen Teil 4)

Tastenkürzel in Blender (Grundlagen Teil 3)
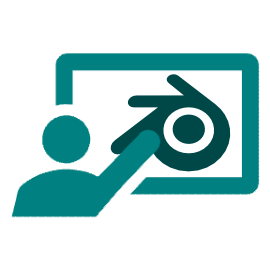
Navigation in Blender / Benutzeroberfläche (Grundlagen Teil 1)
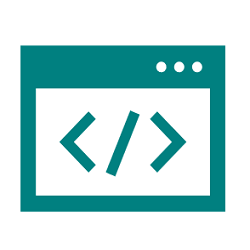
Werte zwischen zwei Dateien kopieren (VBA)
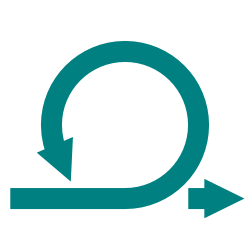
Scrum

Parametrische Baugruppe im Inventor