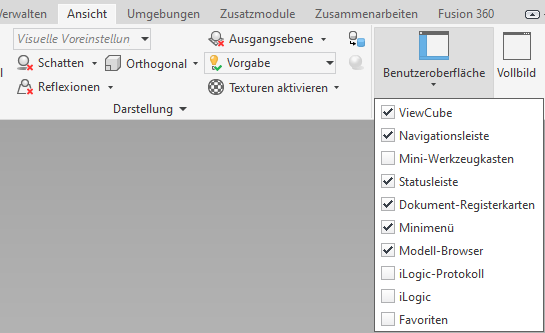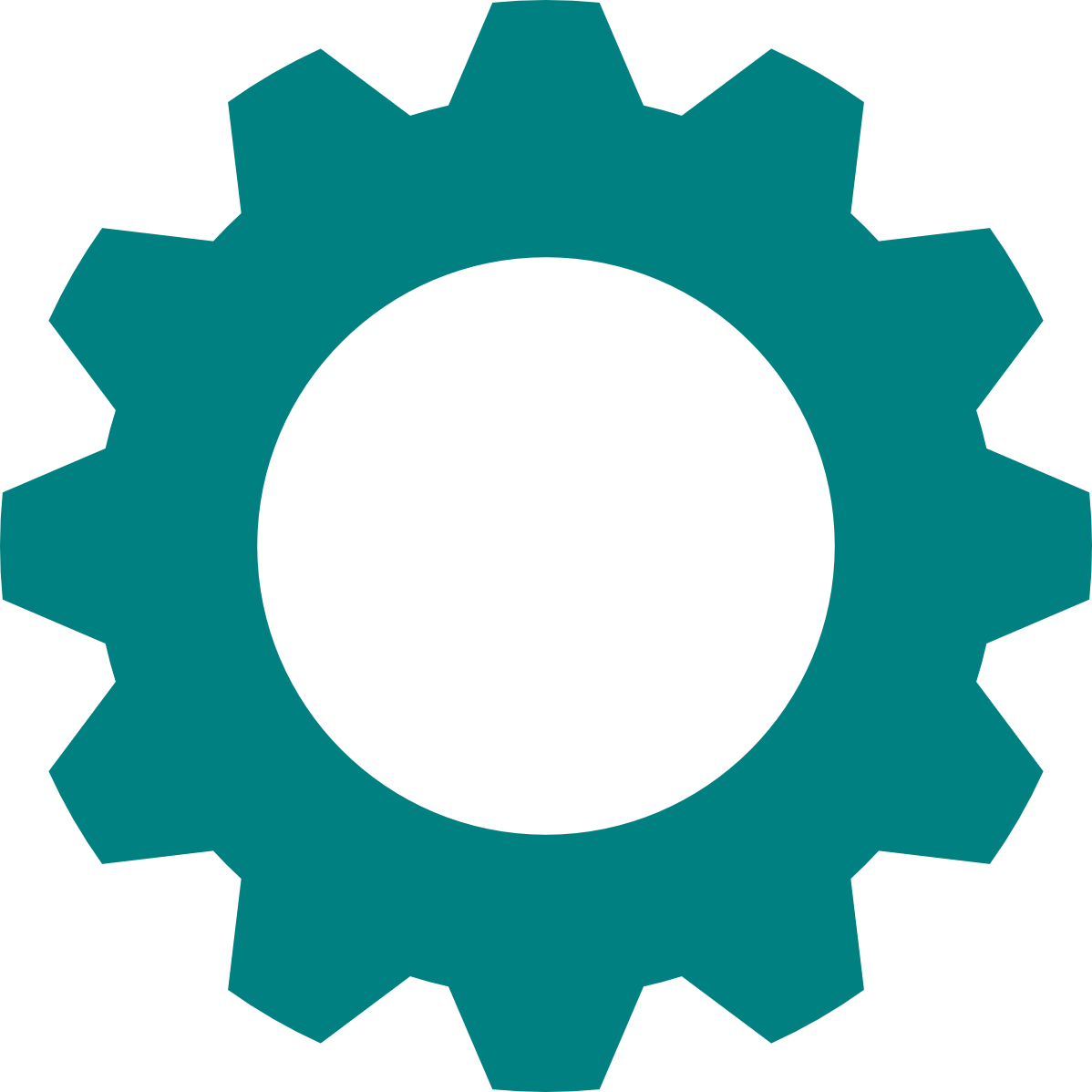Im Folgenden wird die Benutzeroberfläche von Autodesk Inventor beschrieben.
Benutzeroberfläche – Startbildschirm
Die Benutzeroberfläche des Startbildschirms ist grob in drei Bereiche unterteilt.
1. Schnellstartleiste
In der Schnellstartleiste befinden sich Befehle, die häufig verwendet werden. Es können eigene Befehle hinzugefügt werden.
![]()
2. Multifunktionsleiste (Ribbon)
Im Ribbon befinden sich mehrere Registerkarten, die wiederum in Gruppen untergliedert sind, welche die Befehle enthalten, die wir benötigen, um Bauteile und Baugruppen zu bearbeiten. Einen besonderen Stellenwert nimmt die Registerkarte Datei ein, welche zum Öffnen, Speichern, Drucken, Exportieren von Dateien etc. dient. Außerdem gelangt man darüber in die Programmoptionen.
Die Detailtiefe wie das Ribbon dargestellt wird, lässt sich über einen Klick auf das kleine schwarze Dreieck modifizieren.
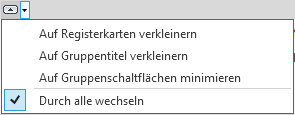
3. Hauptfenster
Das Hauptfenster ist weitgehend selbsterklärend und verändert sich mit nahezu jeder Inventor Version. Daher gehe ich auf den Aufbau nicht näher ein.
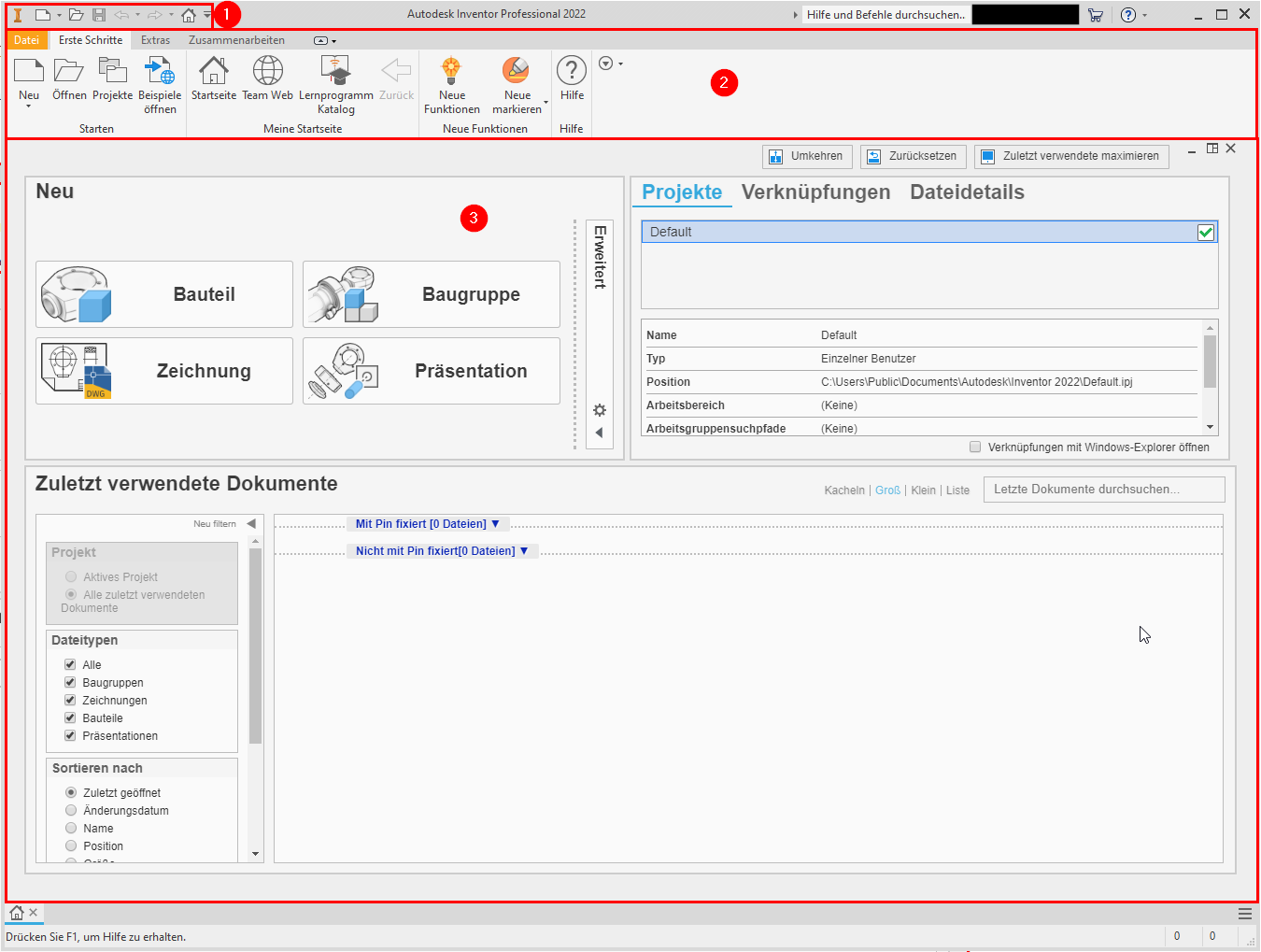
So stark hat sich das Hauptfenster von Version 2022 auf 2023 verändert.
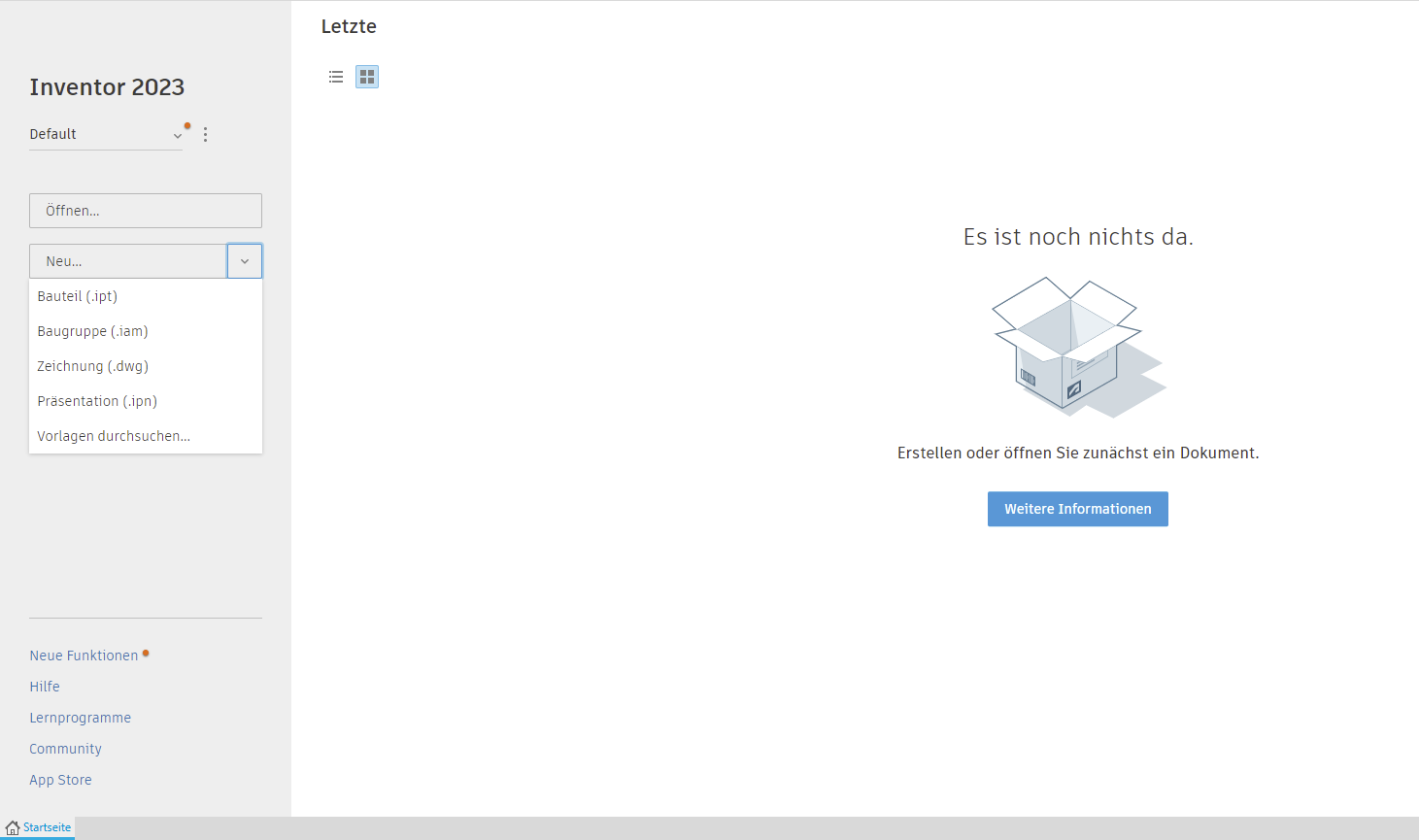
Dateien öffnen
Es gibt verschiedene Wege eine Datei zu öffnen. Über die Schnellstartleiste, über einen Klick auf Datei > Öffnen, über einen Klick auf Datei > Öffnen > Pfeil > Öffnen
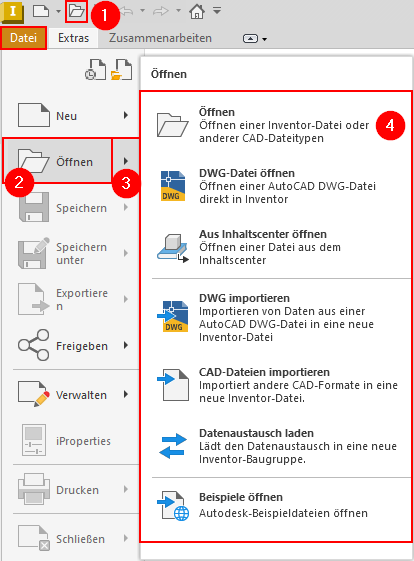
Zuletzt geöffnete Dateien
Über diesen Bereich auf der Benutzeroberfläche können wir ebenfalls Dateien öffnen. Diese Ansicht können wir etwas verändern und sie bietet uns rudimentäre Informationen über die Datei.
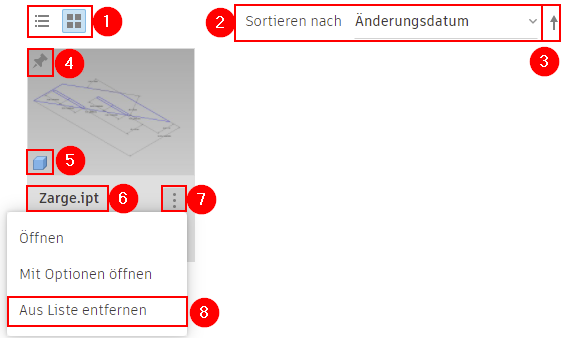
- Hier können wir von Kachelansicht auf Listenansicht umschalten
- Wir können nach Namen, Position und Änderungsdatum sortieren
- Dies kann absteigend oder aufsteigend geschehen
- Mit dem Pin können wir Dateien oben anheften
- Hier wird angezeigt um was für einen Dateityp es sich handelt
- Der Dateiname wird angezeigt
- Öffnet das Menü, über das wir eine Datei öffnen können
- Wir können die Datei auch aus der Liste entfernen, ohne dass dabei die Datei gelöscht wird.
Benutzeroberfläche Bauteil
Auch im Bauteil haben wir eine Schnellstartleiste und eine Multifunktionsleiste. Jedoch sind diese mit deutlich mehr Befehlen versehen.
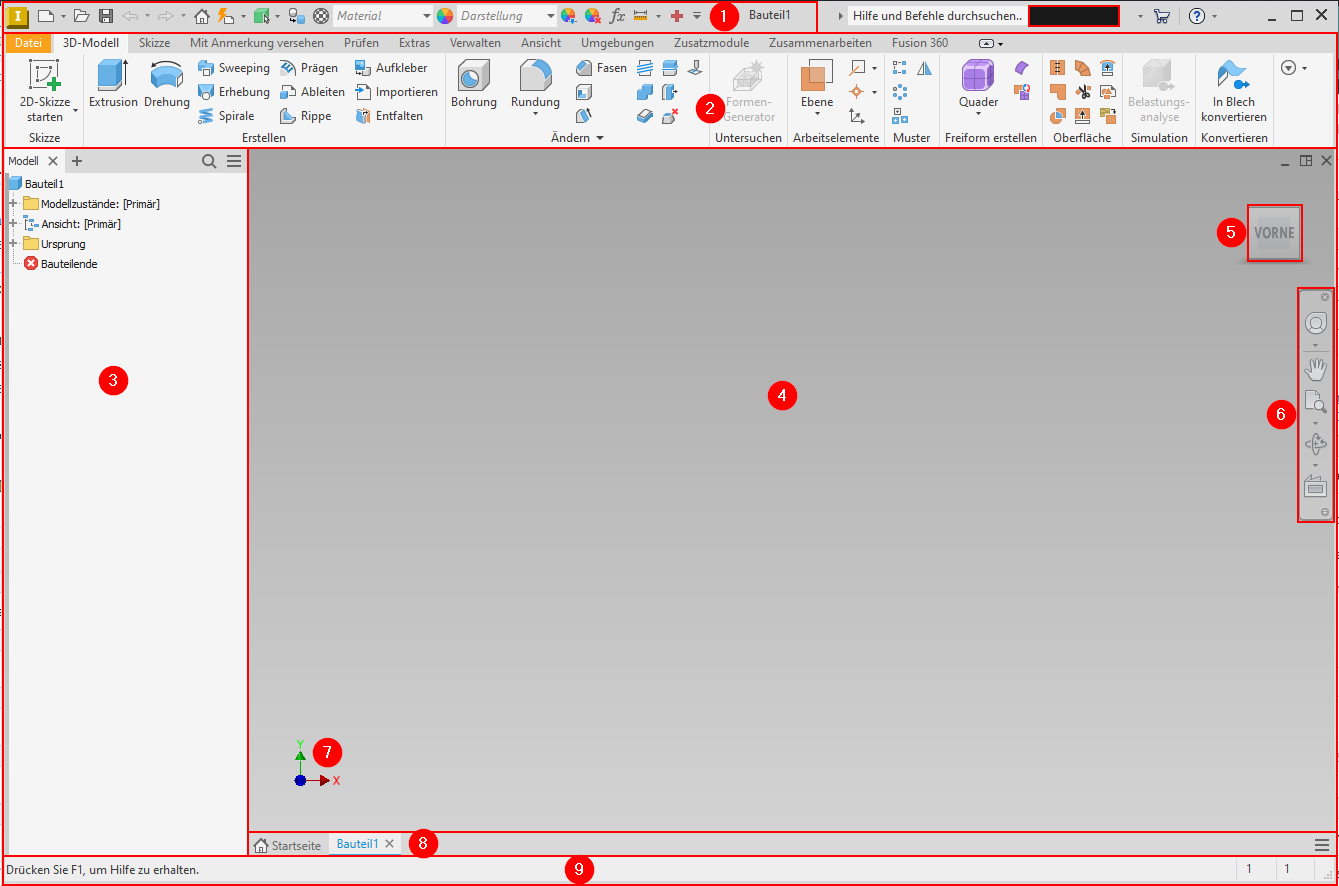
- Schnellstartleiste
- Multifunktionsleiste
- Modellbrowser
- Viewport
- ViewCube
- Navigationsleiste
- Koordinatenkreuz
- Registerkarten
- Infoleiste
Schnellstartleiste
Hier sind z.B. die Auswahl für das Material oder das Aussehen des Bauteils neu. Auchdas kleine fx Feld, welches für Parameter steht, ist enthalten. Auch hier können weitere Einträge wie z.B. das Messen hinzugefügt werden.
![]()
Multifunktionsleiste
In der Multifunktionsleiste sind diverse Registerkarten mit den unterschiedlichsten Bearbeitungsfunktionen enthalten.
Modellbrowser
Der Modellbrowser nimmt eine wichtige Funktion ein.
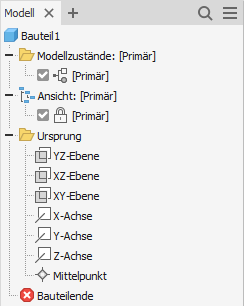
Zuoberst steht der Name des aktuellen Bauteils. Darunter können wir verschiedene Modellzustände erzeugen. (Dazu später mehr). Ebenso ist es möglich mehrere Ansichten für ein Bauteil zu generieren. Über den Ordner Ursprung können wir auf die verschiedenen Bauteilebenen und Achsen zurückgreifen. Das Bauteilende definiert wo das Bauteil endet. Es gibt verschiedene Szenarien, wo es sinnvoll sein kann, dieses Bauteilende im Browser zu verschieben.
Viewport
Im Viewport wird das Bauteil dargestellt.
Viewcube
Über den ViewCube können wir einstellen, von welcher Seite wir das Bauteil betrachten möchten. Dies ist stufenlos in allen Achsen drehbar. Dies kann z.B. bewerkstelligt werden, indem wir mit der linken Maustaste (LMT) daraufklicken und es in verschiedene Richtungen ziehen. Einfacher ist es jedoch bei gedrückter Shift-Taste und der mittleren Maustaste. Noch besser ist die Verwendung einer speziellen 3D-Maus (SpaceMouse).
Die meisten Funktionen in der Navigationsleiste sind über Mausbedienung deutlich einfacher zu erreichen. Einige der Bedienelemente können jedoch im Einzelfall sinnvoll sein.
Koordinatenkreuz
Das Koordinatenkreuz zeigt an, welche Achsen wo liegen. Dies ist für Transformationen wichtig, um zu verstehen, auf welche Weise diese wirken.
Registerkarten
Sind mehrere Bauteile / Zeichnungen geöffnet, können wir hier zwischen diesen wechseln.
Infoleiste
Hier werden z.B. Eingabeaufforderungen und Hilfeanweisungen angezeigt.
Oberfläche bearbeiten.
Einige dieser Benutzeroberflächenelemente können über die Registerkarte Ansicht in der Gruppe Fenster ein- und ausgeblendet werden.