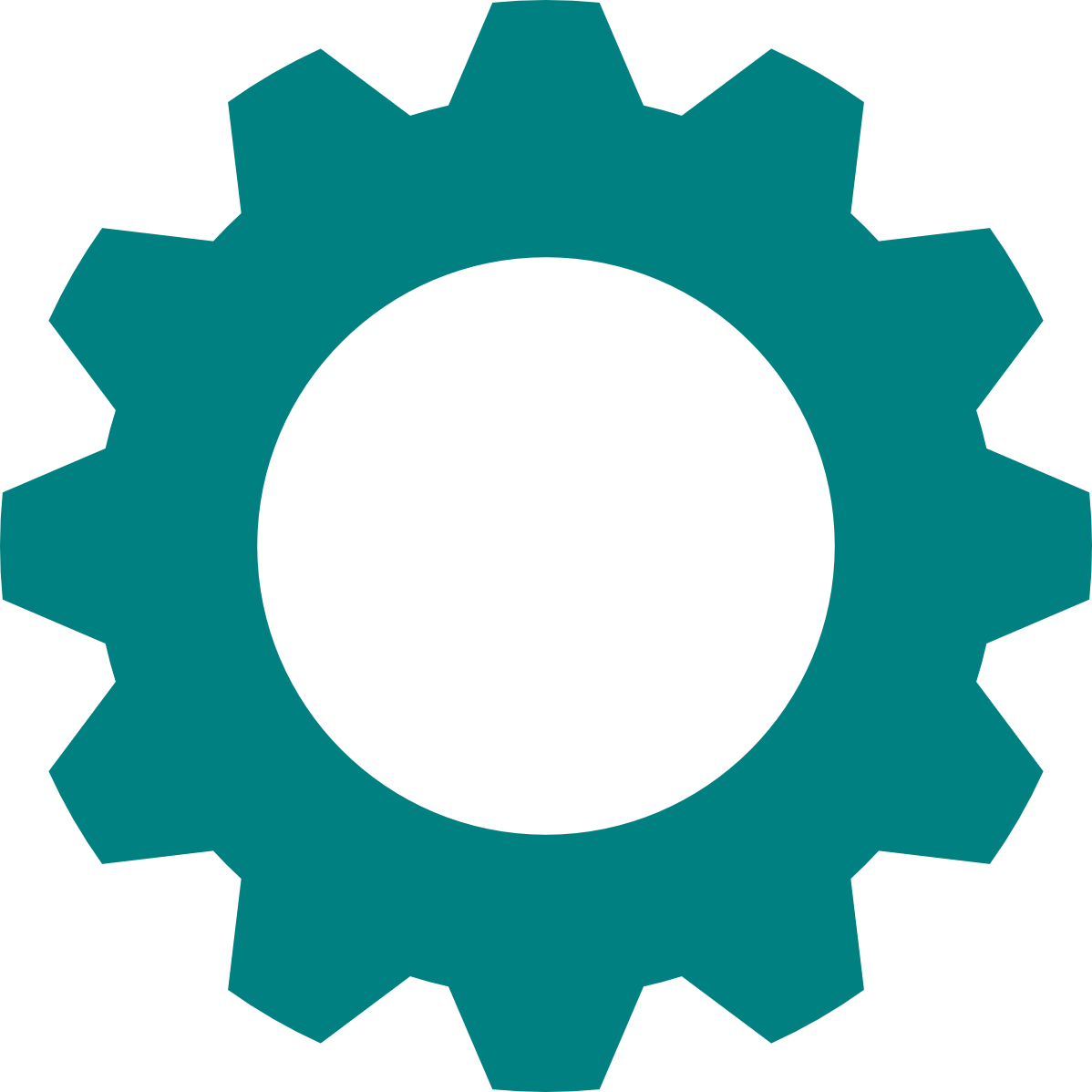Projekte findet man in der Projektumgebung über das Hauptfenster. Im Inventor 2023 ist diese etwas versteckt. Man erreicht diese aber über die 3 Punkte neben dem Namen des aktuellen Projekts. In diesem Fall heißt es schlicht „Default“.

Projekte erlauben es uns unsere Baugruppen, Bauteile, Zeichnungen etc. in verschiedene Arbeitsumgebungen zu gliedern. So könnte man z.B. für jedes Kundenprojekt ein Inventor Projekt einrichten und den Speicherort so definieren, dass alle Inventordaten im Projektverzeichnis gespeichert werden. Der Speicherort ist jedoch nicht die einzige mögliche Einstellungsmöglichkeit für ein Projekt.
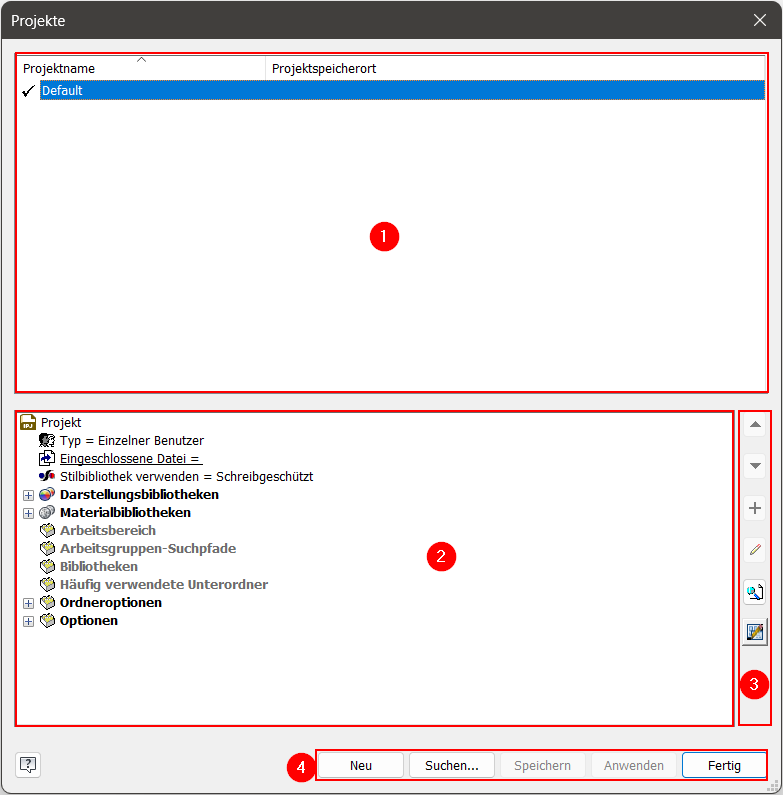
- Das aktive Projekt ist durch einen Haken gekennzeichnet. In diesem Beispiel gibt es nur eins. Per Doppelklick auf ein anderes Projekt, kann das Projekt gewechselt werden.
- Projekteinstellungen
- .
- Aktivitätsbuttons
Projekte erstellen
Ein neues Projekt kann durch Klicken auf die Schaltfläche „Neu“ hinzugefügt werden.
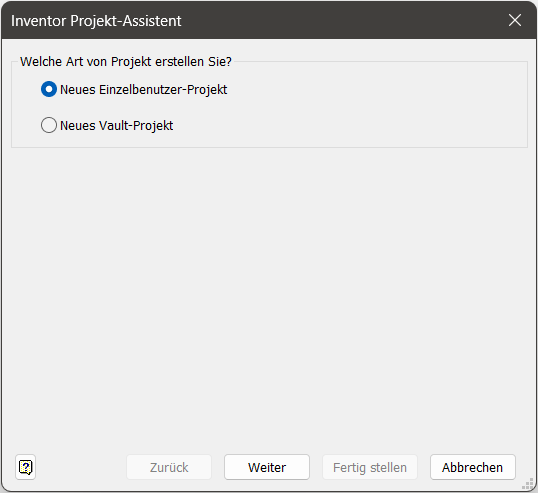
Einzelbenutzerprojekt
Anders als der Name vermuten lässt, kann man auch hier mit mehreren Benutzern an einem Projekt arbeiten.
Vault-Projekt
Hier kann ein neues Projekt angelegt werden, welches mit Vault zusammenarbeitet. Vault ist ein Produktdatenmanagementsystem von Autodesk.
Pfade
Im folgenden Dialog können die Projektpfade definiert werden.

Projekteinstellungen
Nachdem das Projekt erstellt wurde, können wir im Projektfenster weiterführende Einstellungen vornehmen.
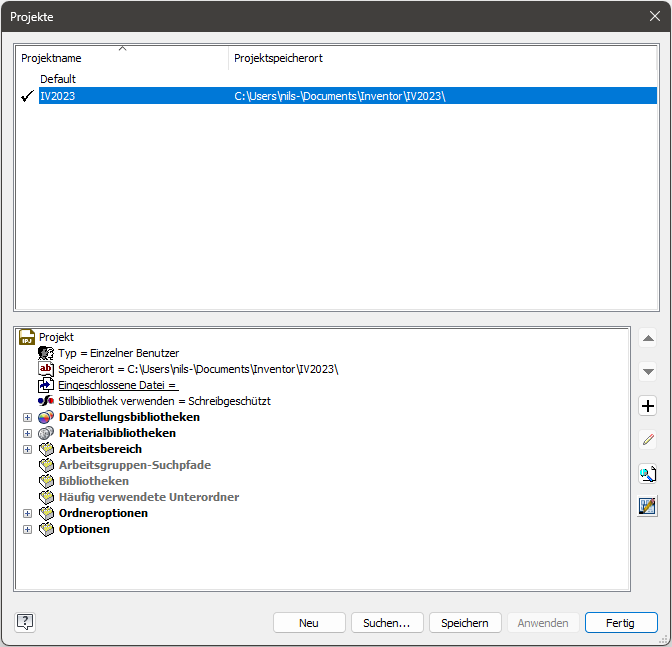
Stilbibliotheken
In der Stilbibliothek wird festgelegt, wie Zeichnungen und Modelle dargestellt werden. So sind z.B. dass zu verwendende Normsystem hinterlegt, aber auch Detailinformation über zu verwendende Layer, Stücklistenstile etc. Wichtig ist, dass die Stilbibliothek mit rechter Maustaste (RMT) zum Bearbeiten auf Lesen/Schreiben gesetzt werden muss. Für den laufenden Betrieb mit mehreren Anwendern, sollte diese aber wieder geschützt werden.

Darstellungsbibliotheken
Hier werden in erster Linie die Materialien festgelegt und wie diese dargestellt werden. So kann man z.B. sowohl das Aussehen, aber auch die physikalischen Werte von eingesetzten Materialien hinterlegt werden. Autodesk bietet bereite eine große Palette an Material, in der Regel wird diese Tabelle aber unternehmensspezifisch festgelegt.
Arbeitsbereich-Suchpfade
Hier werden Pfade hinterlegt, in denen nach Modellen zur Wiederverwendung gesucht werden kann. Über RMT können hier Pfade hinzugefügt werden.

Ordneroptionen
Hier werden Standardpfade hinterlegt, welche die Vorgaben betreffen, die in dem Projekt gemacht werden. Dies betrifft z.B. die Zeichnungsvorlagen, Symbolvorlagen, Stile, Einstellungen, die Inhaltscenter Bibliotheken (Normteile usw.) etc. Üblicherweise werden auch hier unternehmensweit Vorgaben gemacht, damit alle Zeichnungsrahmen das Logo der Firma enthält, alle dieselben Normteile verwenden usw.
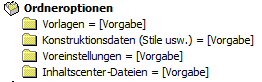
Projekte suchen
Natürlich kann man nicht nur neue Projekte hinzufügen, sondern auch vorhandene in die Liste der aktuellen Projekte mit aufnehmen. Findet man die .ipj Datei welche man gesucht hat im Dateiverzeichnis, kann man diese erneut hinzufügen.