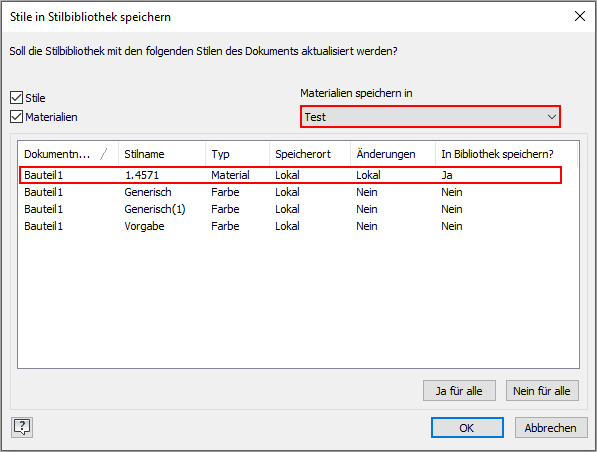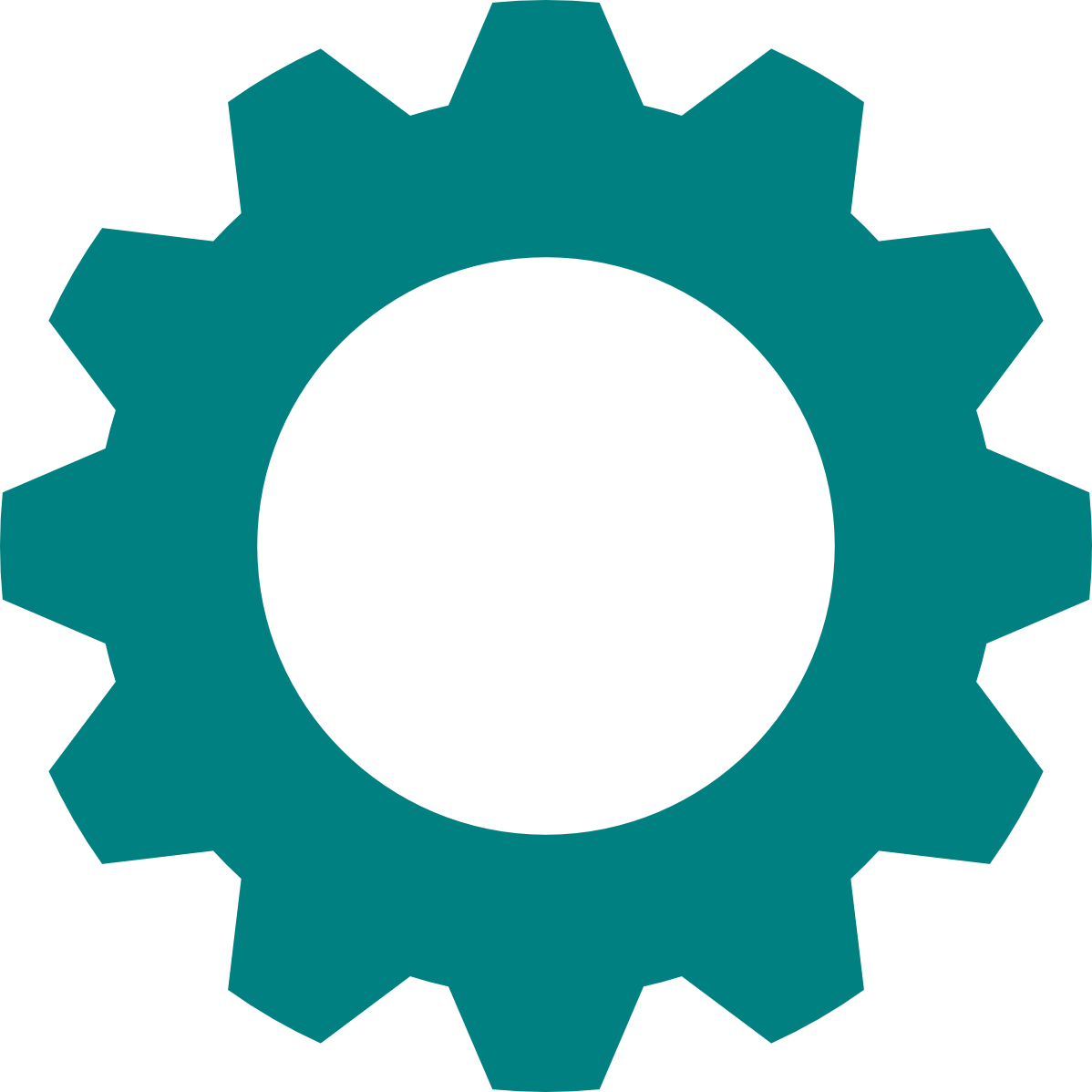Inventor bietet bei der Einrichtung bereits zwei Materialbibliotheken für Werkstoffe. Die Autodesk Materialbibliothek und die Inventor Materialbibliothek. Die Autodesk Bibliothek ist deutlich umfangreicher als die Inventor-Bibliothek. Für die praktische Arbeit sind jedoch beide nicht geeignet, da die Werkstoffbezeichnungen und -werte mit sehr hoher Wahrscheinlichkeit nicht zu denen passen, welche in der Firma eingesetzt werden.
Stilbibliothek
Bevor wir uns mit der Materialbibliothek beschäftigen, ist es entscheidend festzulegen, aus welcher Quelle die Materialien bezogen werden sollen.
Einzelprojekt
Arbeitet man mit mehreren Einzelprojekten ist es oft so, dass die Stilbibliotheken zentral in einem Netzwerkverzeichnis abgelegt werden. Ansonsten wäre es nötig den Pfad zur Stilbibliothek in jedem Projekt neu zu hinterlegen.Dann ist es nötig diesen Pfad auch in den Anwendungsoptionen anzugeben, damit Inventor auch auf diesen zurückgreift.
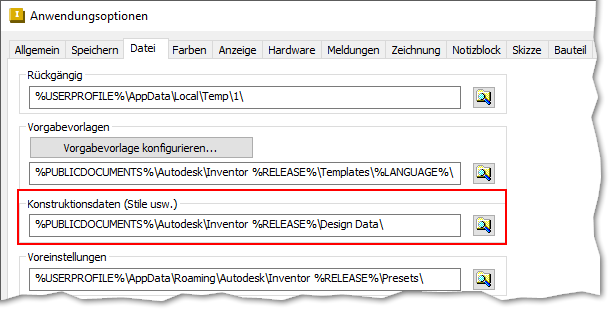
Vault-Projekt
Bei Vault wird in der Regel ein zentrales Projekt angelegt. In diesem Projekt ist dann auch der Pfad zur Stilbibliothek hinterlegt. So lange man in diesem Projekt arbeitet, wird die lokale Anpassung der Anwendungsoptionen übersteuert. Dies ist auch so gewünscht um zu gewährleisten, dass alle im Unternehmen mit den selben Stilen arbeiten.
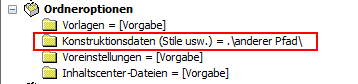
Im gezeigten Beispiel steht der Pfad für die Stilbibliothek nicht mehr auf Vorgabe. Das bedeutet, dass alle Änderungen in der Bibliothek in diesem Pfad gemacht werden würde.
Materialbibliothek für Werkstoffe erstellen
Damit nicht jeder eine eigene Materialbibliothek pflegen muss, ist es notwendig diese zentral abzulegen. Oben habe ich gezeigt, worauf dabei zu achten ist. In diesem Beispiel gehe ich davon aus, dass wir eine neue Materialbibliothek erzeugen wollen, die nachher in das DesignData Verzeichnis hineinkopiert wird. Um eine neue Bibliothek für Werkstoffe anzulegen, öffnen wir zunächst ein Bauteil, oder erstellen ein neues. Dann die Materialbibliotheken öffnen.
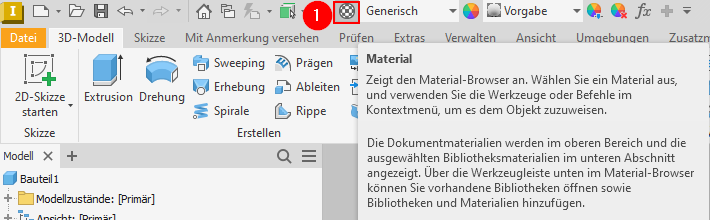
Anschließend eine neue Bibliothek anlegen und zentral auf einem Netzwerkpfad abspeichern.
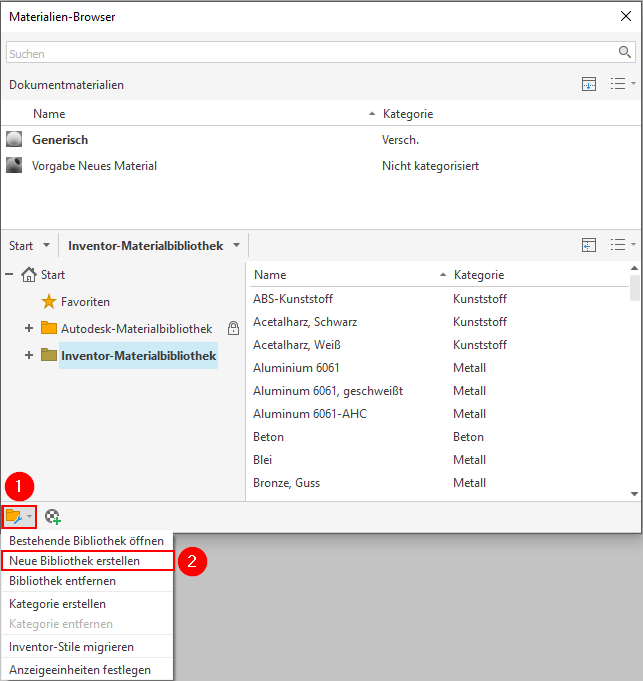
Die Bibliothek erscheint nun im Fenster. Fährt man mit der Maus über die Bibliothek wird der Netzwerkpfad angezeigt.
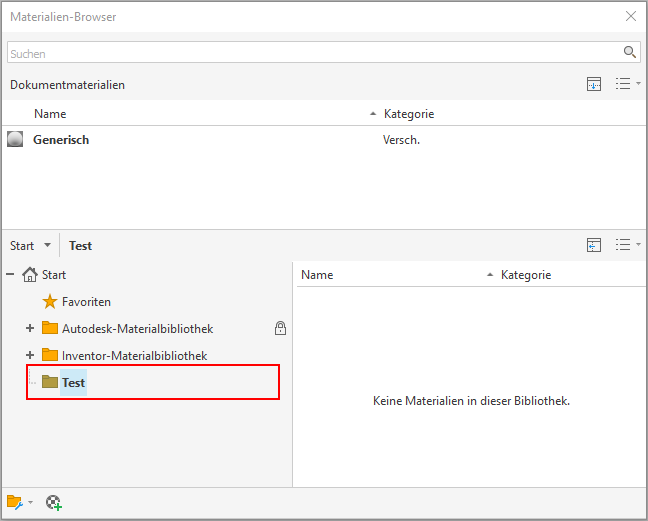
Kategorien erstellen
Um die Materialien besser zuordnen zu können ist es sinnvoll Kategorien zu erstellen.
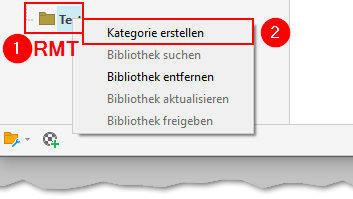
Als Beispiel könnte man in einem Unternehmen, welches vorrangig mit Stahl arbeitet, trennen ob es sich um „weiße“ oder „schwarze“ Stähle handelt.
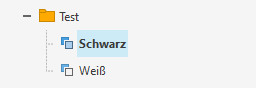
Materialien / Werkstoffe anlegen
Nun können wir neue Materialien zu der Bibliothek hinzufügen.
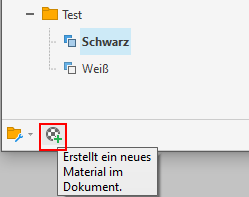
Daraufhin öffnet sich die Eingabemaske, in der Eigenschaften des neuen Materials eingegeben werden können.
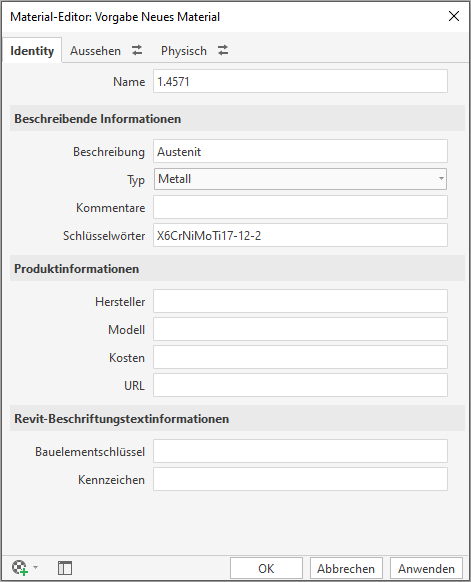
Möchte man beim Aussehen und bei den Physischen Werten nicht bei 0 anfangen, kann man sich ein ähnliches Material aus der Liste wählen, um dieses als Vorlage zu benutzen.
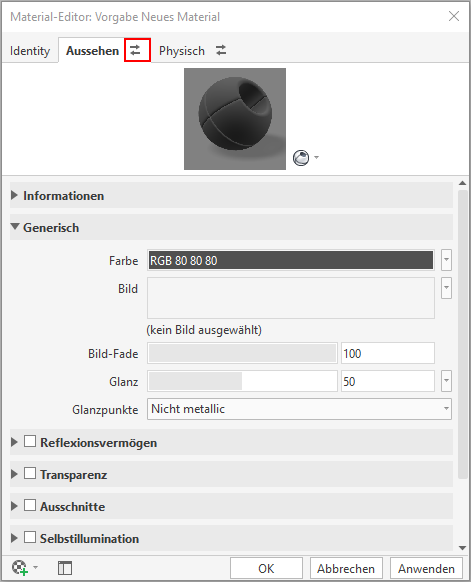
Hat man eine passende Vorlage gefunden, kann diese über die beiden Pfeile hinzugefügt werden.

Genauso funktioniert es auch für die physikalischen Eigenschaften.
Material zur Bibliothek hinzufügen
Das neu erstellte Material ist vorerst nur lokal in dem Bauteil erstellt! Es muss zunächst mit Drag & Drop in die Bibliothek gezogen werden.
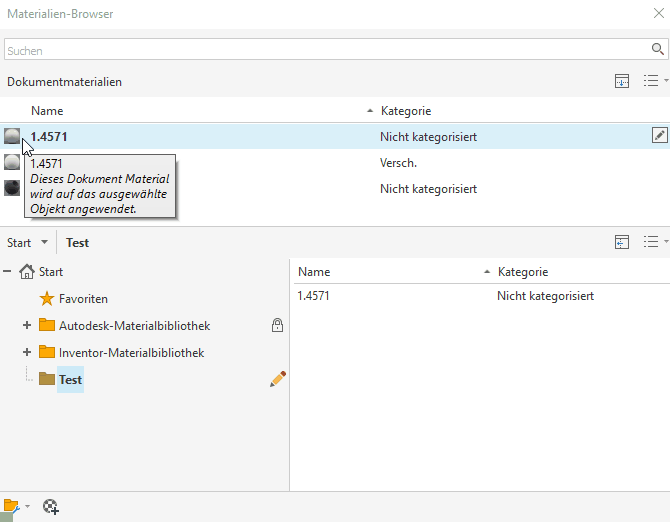
Anschließend das Material in die gewünschte Kategorie ziehen.
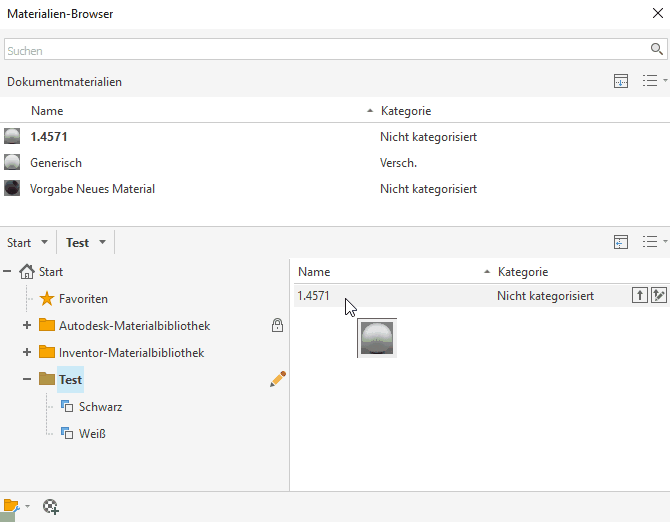
Alternativ kann man auch mehrere Materialien/Werkstoffe auf einmal speichern in der Stilbibliothek speichern. Wenn man die Stilbibliothek verwendet und diese nicht schreibgeschützt ist. Dies ist in der Regel den Administratoren / Key-Usern vorbehalten.
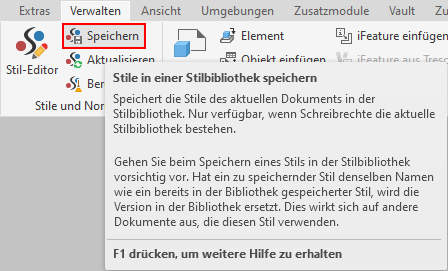
Wichtig ist hier, dass man vorher die richtige Bibliothek auswählt und nur die Werkstoffe in die Bibliothek speichert, welche man auch dort haben möchte.