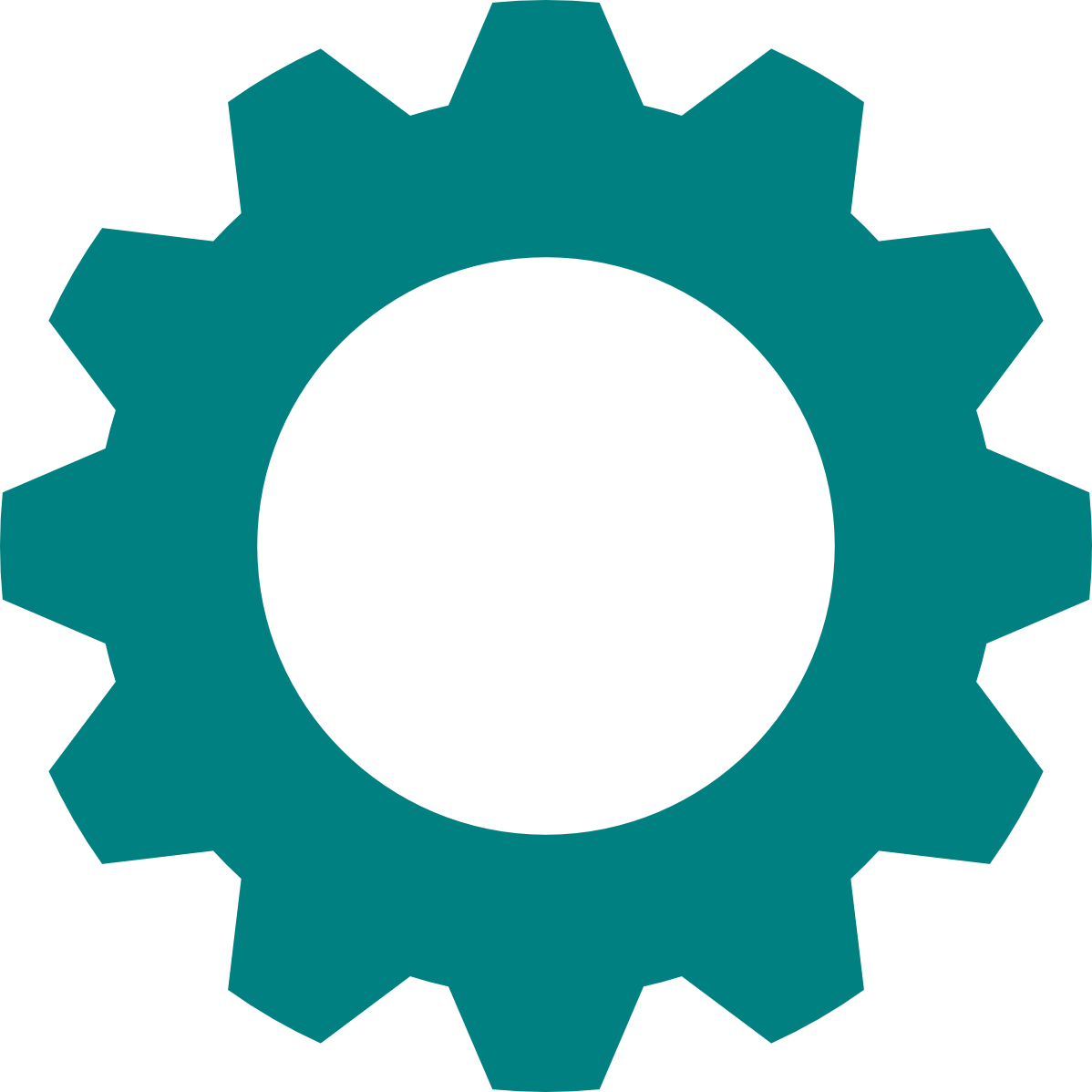Ziel
Ziel ist es eine parametrische Baugruppe im Inventor zu erschaffen, welche durch Parameter gesteuert wird, die aus Eingaben des Benutzers in einem Formular resultieren.
parametrische Baugruppe
Die Baugruppe wird erstellt.
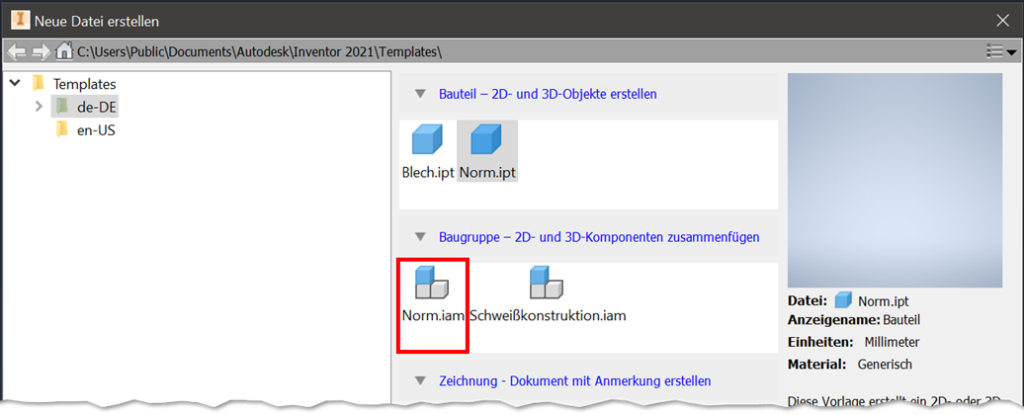
Bauteile
Die Bauteile erstellen wir wie im Inventor üblich.
Für durch iLogic gesteuerte Bauteile kann es sinnvoll oder sogar notwendig sein, deren Bauteilnamen zu „stabilisieren“ Das bedeutet, dass eventuelle Suffixe entfernt werden in dem der Name des Bauteils manuell überschrieben wird. Dazu klicken wir das Bauteil im Bauteilbrowser an und drücken F2. Nun benennen wir es manuell um. (vgl. martin.winkler, 2020)
Parameter
Für alle Hauptmaße, die sich mit der Dimensionierung ändern sollen wird jeweils ein Benutzerparameter angelegt.
Parameter erstellen
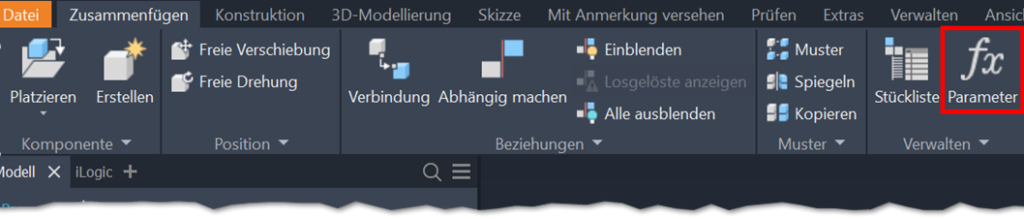
Numerische Parameter
Numerische Parameter ist die Voreinstellung. Ein Klick auf die Schaltfläche genügt, um einen Parameter hinzuzufügen. Es wird eine neue Zeile hinzugefügt, in welcher der Cursor bereit zur Eingabe des Parameter-Namens gesetzt wird.
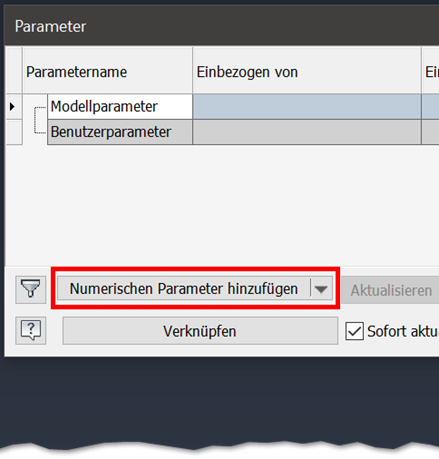
Text Parameter
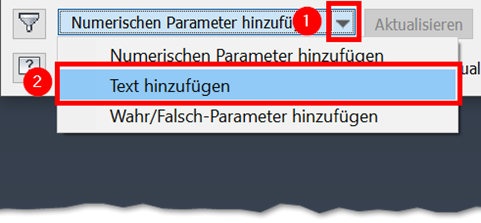
Multi-Wert Parameter
Sowohl numerische als auch Text-Parameter können mehrere Werte erhalten. Welche dann z.B. in Formularen ausgewählt und in Regeln verwendet werden können. Dazu klicken wir mit der RMT auf einen Parameter, welchen wir mehrere Werte zuweisen wollen.
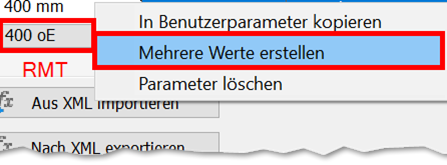
Anschließend kann die Liste abermals über einen Rechtsklick bearbeitet werden.
Die Benennung der Parameter erfolgt möglichst nach einem Muster einschlägiger Normen. z.B. bei einem Flansch d für Durchmesser s für Dicke etc. (Dies ist selbstverständlich nur eine Empfehlung)
Außerdem wird die Kommentar Spalte benutzt, um den Parameter zu beschreiben.
Parameter exportieren
Damit die Parameter nicht in allen Bauteilen mühsam von Hand angelegt werden müssen, exportieren wir diese in eine XML-Datei.
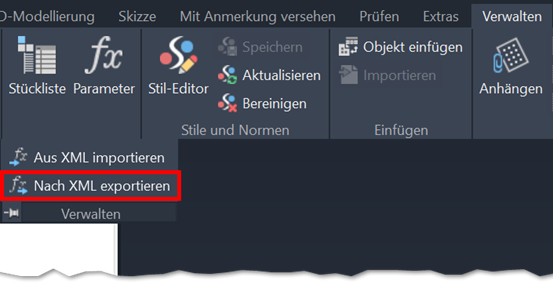
In den Bauteilen können wir diese dann über den Menüeintrag darüber importieren.
Parameter bereinigen
Um die Bauteile nicht mit unnötigen Daten zu belasten, sollten ungenutzte Parameter gelöscht werden.
Parameter synchronisieren
Damit bei Änderung eines Wertes in der Baugruppe auch der Wert im Bauteil verändert wird, müssen diese synchronisiert werden.
Regel erstellen
Zunächst die Registerkarte iLogic in der Seitenleiste einblenden.
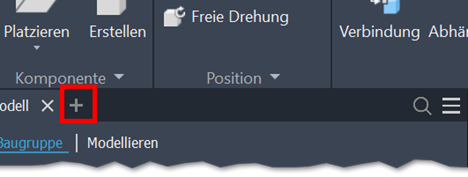
Nun durch einen Rechtsklick eine neue Regel hinzufügen
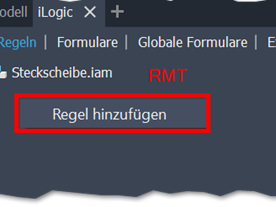
Nennen wir diese beispielsweise Sync_Param
Parameter synchronisieren
In dieser Regel öffnen wir die Benutzerparameter des Bauteils und führen einen Doppelklick auf den Parameter aus.
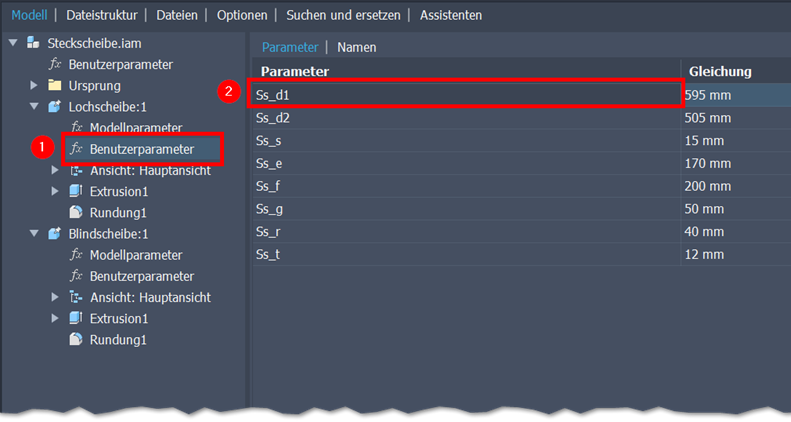
Anschließend schreiben wir ein = Zeichen in das Textfenster und fügen dann auf demselben Weg den dazugehörigen Parameter aus der Baugruppe ein. Der dadurch entstandene iLogic Code sollte dann so aussehen
Parameter("Bauteilname", "Parametername_Bauteil") = Parametername_BaugruppeSo verfahren wir für alle Parameter, welche wir über ein Formular in der Baugruppe ändern wollen und möchten, dass diese Änderungen an die Bauteile weitergegeben werden.
Parameter verwenden
In den Bauteil Skizzen können die Parameter verwendet werden indem statt dem Maß ein = Zeichen, gefolgt von dem Parameter eingegeben werden.
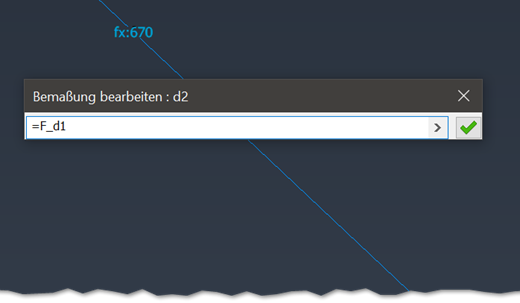
Alternativ kann der kleine Pfeil geklickt werden, um eine Liste der zur Verfügung stehenden Parameter aufzurufen.
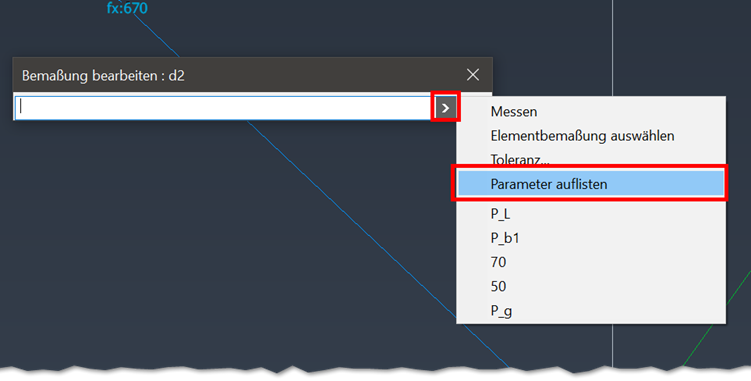
Formular
Das Formular dient zur benutzerfreundlicheren Eingabe der Parameter.
Formular hinzufügen
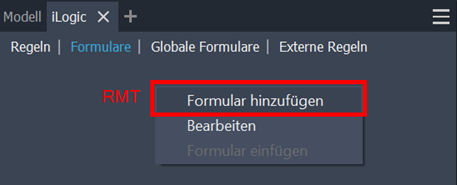
Aufbau Formular Editor
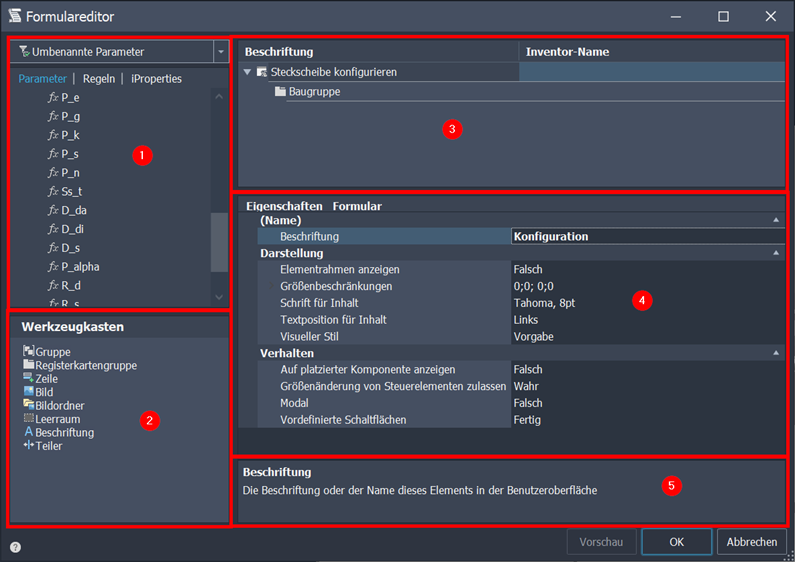
- Liste der Parameter
- Werkzeugkasten
- Hierarchisch gegliedertes Formular
- Eigenschaften-Fenster
- Info-Text
Formular einrichten
Je nach Umfang des Formulares ist es sinnvoll dieses durch Gruppen, Registerkarten, Zeilen etc. zu gliedern, sodass die Parameter nicht einfach unsortiert untereinanderstehen.
Die Parameter können aus der Liste (1) in das Formular (3) an die Stelle gezogen werden, wo diese auftauchen sollen.
Je nach Parameter-Typ können diese als Schieberegler, Drop-Down, Eingabefeld, Kontrollkästchen usw. ausgegeben werden.
Werte Abhängigkeiten
Werten verknüpfen
Die Auswahl eines Parameter-Werts in einem Formular soll auch etwas bewirken. Dazu benutzen wir abermals eine iLogic Regel. Die Erstellung der Regel erfolgt ebenso wie auch schon beim Parameter synchronisieren.
Ein solches Programm könnte z.B. so aussehen
If DN = 200 Then
F_d1 = 273 mm
ElseIf DN = 300 Then
F_d1 = 595 mm
End IfDer Parameter „DN“ ist jener, der die Maße in den Skizzen beeinflussen soll. „F_d1“ steht exemplarisch für die Parameter, die in den Skizzen verwendet werden. Wenn nun „DN“ im Formular einen anderen Wert erhält, verändern sich auch die Parameter in den Skizzen und somit die Bauteile.
Verknüpfungen lösen
Wir möchten dem Benutzer des Formulars die Möglichkeit geben, einzelne Werte, die durch „DN“ gesetzt wurden, zu übersteuern.
Dazu setzen wir einen Wahr/Falsch Parameter ein, wir nennen diesen beispielsweise „override“. Ist dieser aktiv, können die Werte verändert werden. Dafür müssen wir die Regel für diesen Fall wieder außer betrieb setzen.
Die Werte lassen sich nur dann überschreiben, wenn der Wahr/Falsch Parameter „override“ auf 1 steht. Ansonsten ist er 0 und es gelten die Werte aus der Regel.
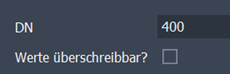
If DN = 200 And override = 0 Then
F_d1 = 200 mm
ElseIf DN = 300 And override = 0 Then
F_d1 = 300 mm
End IfWenn der Parameter „DN“ = 200 ist und das Kontrollkästechen „Werte überschreibbar“ nicht aktiviert ist, dann wird der Wert für den Parameter „Fd_1“ auf 200 gesetzt.
Das bedeutet im Umkehrschluss, dass die Regel hier nicht greift, wenn das Kontrollkästchen aktiv ist, somit lassen sich die Werte dann überschreiben.
Möchte man die Nennweite ändern, muss das Kontrollkästchen zunächst deaktiviert werden.
Varianten
Von der Baugruppe soll es zwei Varianten geben. Bei jeder Variante gibt es ein Bauteil, welches es bei der anderen Variante nicht gibt.
iAssembly erstellen
Das iAssembly ist das perfekte Werkzeug dafür.
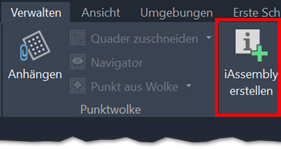
Wir wählen die Eigenschaften aus, welche wir durch das iAssembly steuern wollen. Diese holen wir durch einen Klick auf die Pfeile auf die andere Seite. In diesem Beispiel wollen wir die Lochscheibe in einer Variante ein- und die Blindscheibe ausschließen und umgekehrt.
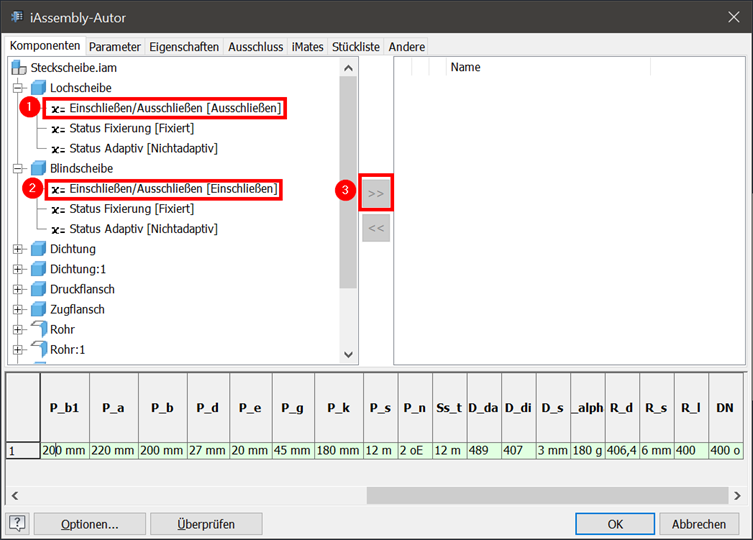
Da wir zwei Varianten erzeugen möchten, benötigen wir auch eine zweite Zeile.
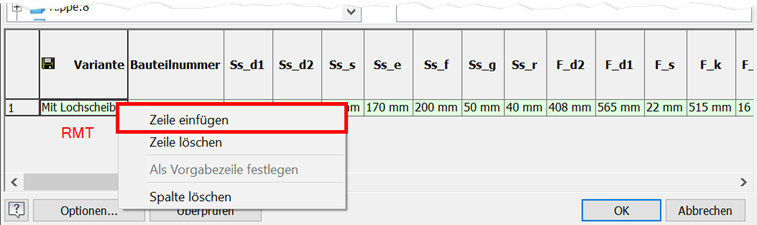
Die ausgewählten Eigenschaften tauchen am Ende der Tabelle auf. (Horizontal scrollen). Bei der einen Variante schalten wir das eine Bauteil ein und das andere aus. Bei der anderen machen wir es umgekehrt.
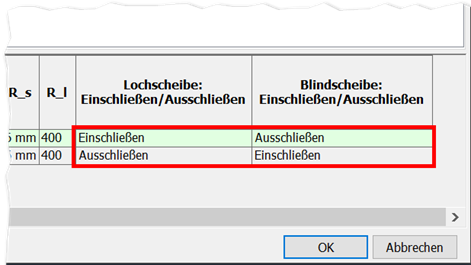
Im Bauteil-Browser taucht nun die Tabelle auf und wir können zwischen beiden Varianten wählen.
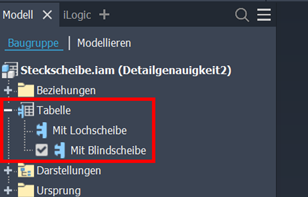
iLogic
Es ist auch möglich mit iLogic Bauteile auszuschließen. Der steuernde Parameter ist „lochscheibe_aktiv“ wird dieser auf 1 gesetzt wird die Blindscheibe augeschlossen und die Lochscheibe eingeschaltet und umgekehrt.
Der Parameter wiederum ist ein Boolscher Parameter und kann ebenfalls, beispielsweise über ein Kontrollkästchen, im Formular gesteuert werden.
If lochscheibe_aktiv = "1" Then
Component.InventorComponent("Blindscheibe").Excluded = True
Component.InventorComponent("Lochscheibe").Excluded = FalseElseIf lochscheibe_aktiv = "0" Then
Component.InventorComponent("Blindscheibe").Excluded = False
Component.InventorComponent("Lochscheibe").Excluded = True
End IfAlternative iLogic Regel
Wenn es ohne iAssembly gehen soll, dann können die Bauteile auch mit einer Regel ausgetauscht werden.
If F_M = "30" Then
Try
Component.Replace("DIN EN ISO 4032 - M20", "DIN EN ISO 4032 - M30.ipt", True)
Catch
MessageBox.Show("Ein Verbindungselement wurde nicht gefunden, bitte prüfen!", "Achtung")
End Try
Try
Component.Replace("DIN EN ISO 4032 - M24", "DIN EN ISO 4032 - M30.ipt", True)
Catch
MessageBox.Show("Ein Verbindungselement wurde nicht gefunden, bitte prüfen!", "Achtung")
End Try
Try
Component.Replace("DIN EN ISO 4032 - M27", "DIN EN ISO 4032 - M30.ipt", True)
Catch
MessageBox.Show("Ein Verbindungselement wurde nicht gefunden, bitte prüfen!", "Achtung")
End Try
End IfIn dem gezeigten Beispiel wird versucht die Schrauben M20, M24 und M27 gegen M30 auszutauschen, wenn der Parameter F_M = 30 ist. Das Try und Catch Konstrukt dient zum Abfangen von Fehlermeldungen. Die Bauteile müssen im Projekt vorhanden sein.
Zeichnung
Zeichnungsvorlage
Für dieses Projekt erstellen wir uns eine eigene Zeichnungs Vorlage. Dazu kopieren wir zunächst die Standard Vorlage, welche hier zu finden ist:
%PUBLICDOCUMENTS%\Autodesk\Inventor %RELEASE%\Templates\%LANGUAGE%\
Der Standard Pfad für Vorlagen kann, neben einigen anderen auch, in den Einstellungen angepasst werden. Im Normalfall sind hier die Verzeichnisse der Firma eingestellt. Aber auch für Schüler, Studenten etc. kann es sich lohnen die Pfade anzupassen, um z.B. auf ein Netzlaufwerk zu verweisen, damit die Vorlagen auch bei Neuinstallation etc. zur Verfügung stehen.
Um auch die Standard Vorlagen zur Verfügung zu haben können diese in den benutzerdefinierten Pfad kopiert werden.
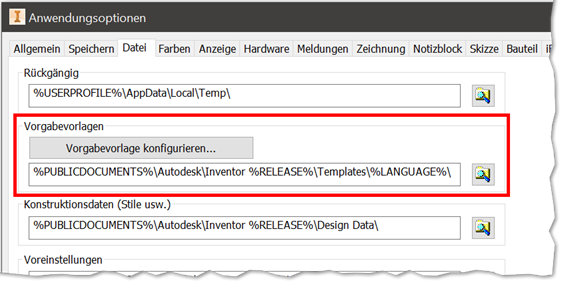
Wenn wir eine Vorlage so haben, wie wir diese benötigen, können wir sie im Vorlagen Verzeichnis abspeichern, dann steht sie auch für andere Zeichnungen zur Verfügung.
Stil
Bei dem Stil legen wir ebenfalls einen neuen Pfad fest und kopieren dort die Standard Dateien rein. (optional)
In der Zeichnung legen wir einen neuen Stil an.
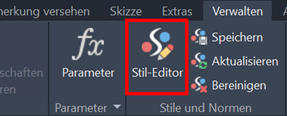
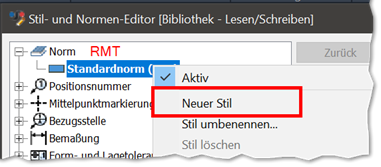
Den Stil anschließend über einen Rechtsklick aktivieren und nach Bedarf ändern. In diesem Beispiel werden wir zeigen, wie wir die Ausgabe für AutoCAD Mechanical optimieren.
Im folgenden Fenster können vorhandene Layer umbenannt und/oder neue hinzugefügt werden.
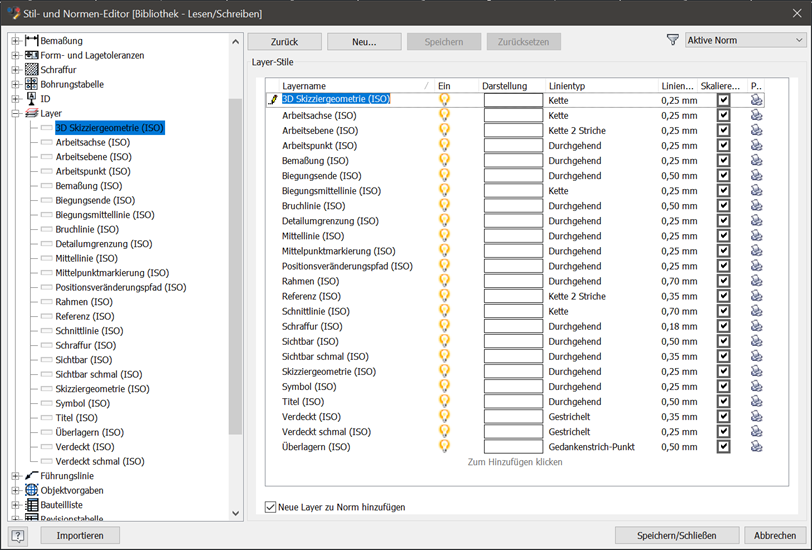
In der folgenden Tabelle sind die wesentlichen AutoCAD Mechanical Layer aufgeführt.
Layername | Ein/Aus * | Farbe (R,G,B) | Linientyp | Linienstärke | Skalieren nach Linienstärke |
AM_0 | EIN | 0,0,0 | Durchgehend | 0.55 mm |
|
AM_1 | EIN | 153,0,0 | Durchgehend | 0.50 mm | AUS |
AM_2 | EIN | 0,0,255 | Durchgehend | 0.50 mm | AUS |
AM_3 | EIN | 255,0,255 | Gestrichelt | 0.25 mm | AUS |
AM_4 | EIN | 0,255,0 | Durchgehend | 0.25 mm | AUS |
AM_5 | EIN | 0,255,0 | Durchgehend | 0.25 mm | AUS |
AM_6 | EIN | 255,255,0 | Durchgehend | 0.35 mm | AUS |
AM_7 | EIN | 0,255,255 | Kette | 0.25 mm | AUS |
AM_8 | EIN | 255,0,0 | Durchgehend | 0.25 mm | AUS |
AM_9 | AUS | 173,173,173 | Durchgehend | 0.18 mm | AUS |
AM_10 | EIN | 0,0,0 | Kette | 0.30 mm | AUS |
AM_11 | EIN | 0,255,0 | Kette 2 Striche | 0.15 mm | AUS |
AM_12 | EIN | 0,0,0 | Durchgehend | 0.30 mm | AUS |
AM_BOR | EIN | 0,0,0 | Durchgehend | 0.30 mm | AUS |
Diese müssen in den Objektvorgaben den jeweiligen Objekten zugeordnet werden.
Auch hierfür stellt Autodesk eine Tabelle bereit.
Objekt | Layer | Objekt | Layer |
Winkelbemaßung | AM_5 | Ursprungsindikator | AM_5 |
Positionsnummer | AM_5 | Teileliste | AM_BOR |
Basislinienbemaßung | AM_5 | Präsentationsansicht – Explosionspfad | AM_7 |
Unterbrochene Ansichtslinie | AM_4 | Radiusbemaßung | AM_5 |
Schweißnähte (Vorderansicht) | AM_5 | Referenzbauteilkante | AM_11 |
Mittelpunktmarkierung | AM_7 | Revisionstabelle | AM_BOR |
Mittellinie | AM_7 | Revisionsbezeichnung | AM_5 |
Bezugssymbol | AM_5 | Schnittansichtslinie | AM_10 |
Bezugsstelle | AM_5 | Blechbiegung – Mittellinie | AM_7 |
Detailschnittlinie | AM_4 | Blechbiegung – Grenze | AM_2 |
Beschriftung für Detailansicht | AM_5 | Füllfarbe/Schraffur | AM_8 |
Durchmesserbemaßung | AM_5 | Skizziergeometrie | AM_1 |
Darstellung der Enden | AM_5 | Skizzentext | AM_6 |
Form- und Lagetoleranzen | AM_5 | Oberfläche | AM_5 |
Element-ID | AM_5 | Text (Allgemeine Notiz) | AM_6 |
Schraffur | AM_8 | Gewindeenden | AM_0 |
Verdeckte tangentiale Kante | AM_3 | Gewindelinien | AM_4 |
Verdeckte Gewindeenden | AM_3 | Gewindeinfo | AM_5 |
Verdeckte Gewindelinien | AM_3 | Benutzerdefiniertes Symbol (nur Führung) | AM_5 |
Verdeckte Ansichtskante | AM_3 | Bezeichnung anzeigen/skalieren | AM_6 |
Bohrungsinfo | AM_5 | Sichtbare tangentiale Kante | AM_1 |
Bohrungstabelle | AM_BOR | Sichtbare Ansichtskante | AM_0 |
Bohrungsbezeichnung | AM_5 | Schweißsymbol | AM_5 |
Führungslinientext | AM_5 | Arbeitsachse | AM_7 |
Lineare Bemaßung | AM_5 | Arbeitsebene | AM_7 |
Koordinatenbemaßung | AM_5 | Arbeitspunkt | AM_7 |
Koordinatenbemaßungssatz | AM_5 |
|
|
Nachdem alle Änderungen vollzogen sind speichern wir die Zeichnung in den Vorlage Ordner. Nun können wir diese im Projekt nutzen.
Zeichnung erstellen
Modellparameter in Zeichnung nutzen
Mit einer simplen iLogic Regel lassen sich auch Baugruppenparameter in der Zeichnung nutzen.
iProperties.Value("Custom", Name") = Parameter("Baugruppe.iam.Name")Unerwünschte Objekte in der Zeichnung ausblenden
Oft ist es erwünscht einige Bauteilanordnungen in einer Zeichnung auszublenden. Man möchte z.B. Schrauben in einem Flansch ausblenden. Zu diesem Zweck ist es sinnvoll in der Baugruppe eine neue Ansicht zu erstellen.
Nun können die Anordnungen etc. ausgeblendet werden.
Zurück in der Zeichnung kann für eine Ansicht die aus der Baugruppe stammende Entwurfsansicht gewählt werden.
Quellenverzeichnis
Autodesk. (12 2020). Autodesk Knowledge Network. Von https://forums.autodesk.com/ abgerufen
Sapototzki, M. (2020). Parametrisch gesteuerte Baugruppe „Mannloch“.
Abbildungsverzeichnis
Abb. 2‑1 Neue Baugruppe anlegen. 1
Abb. 3‑1 Parameter öffnen. 1
Abb. 3‑2 Numerischen Parameter hinzufügen. 2
Abb. 3‑3 Text Parameter erstellen. 2
Abb. 3‑4 Multi-Value Parameter erstellen. 2
Abb. 3‑5 Parameter exportieren. 3
Abb. 3‑6 iLogic Registerkarte hinzufügen. 3
Abb. 3‑7 Regel hinzufügen. 4
Abb. 3‑8 Parameter zur Regel hinzufügen. 4
Abb. 3‑9 Parameter beim Bemaßen verwenden. 5
Abb. 3‑10 Parameter auflisten. 5
Abb. 4‑1 Formular hinzufügen. 6
Abb. 4‑2 Aufbau Formular Editor 6
Abb. 5‑1 Beispiel Formular 7
Abb. 6‑1 iAssembly erstellen. 8
Abb. 6‑2 iAssembly Editor 8
Abb. 6‑3 iAssembly Zeile hinzufügen. 9
Abb. 6‑4 Bauteile ein- ausschließen. 9
Abb. 6‑5 iAssembly Tabelle. 9